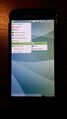MATE
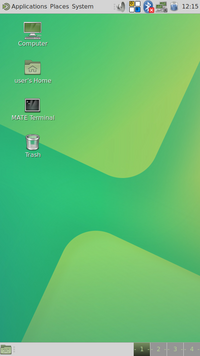 Default MATE configuration running on samsung-serranove | |
| Name | MATE |
|---|---|
| Graphics stack | Marco on X11 |
| Toolkit | GTK 3 |
| In postmarketOS | |
| Package | postmarketos-ui-mate |
| Status | Available |
MATE is a desktop environment forked from the maintained code base of GNOME 2. It is installable on postmarketOS. However, it's less touch-friendly and configurable than Xfce4.
Installation
Run pmbootstrap init and choose mate in the interface section.
Additional software can be added at pmbootstrap init in step "Extra packages" or later on by sudo apk add ..., see also MATE#Additional_software.
Panel
- Increase the panel size by right-clicking it in an empty area, preferences, raise size, close. Default size is 24.
- On small screens, the workspace switcher in the lower right corner is hard to click. A tweak to increase the size: Right-click the workspace switcher (for how-to see MATE#Input), click Preferences, double-click the first workspace name and change it to e.g. "- 1 -", change the second to "- 2 -" etc., finally check "Show workspace names in switcher". Pure spaces before/after the numbers are ignored, therefore a sign like the dash is needed. Between the number and the dashes, one or more spaces can be placed to "adjust" the size. Unfortunately, when showing the wokspace names, there is no miniature view of the windows placed on the workspaces.
- When yellow comment labels like e.g. "Click to view month calender" remain visible due to some combination of clicks, a right-click on the according item (in this example on the clock) helps to get rid of the label.
- The classic menu with categories "Applications, Places, System" can be replaced by a more compact menu (remove the classic menu by right-click, add the classic menu by right-click, move the icon by right-click). The more advanced menus "Brisk Menu" (screenshot) and "MATE menu" (screenshot) aren't packaged in Alpine Linux, unfortunately.
- The default battery icon doesn't show the percentage. Here are two possibilities how to add this information. If you have a small screen and space in the panel is limited, richt-click the clock, preferences, uncheck "show the date".
- Recommended: Right-click the upper panel in an empty area, add to panel, command, add, close, right-click the newly clock-looking icon, preferences, enter command
sh -c 'echo $(cat /sys/class/power_supply/rt5033-battery/capacity) %'(adapt the battery path to your device), set the interval to e.g. 30 seconds, close, right-click the three dots left of the speaker icon (hard to hit), uncheck "lock to panel", right-click the new percentage icon, move, click on the clock (percentage icon jumps next to the clock), right-click the percentage icon, lock to panel, right-click the three dots left of the speaker icon, lock to panel. - Alternatively (might look better on increased panel size): Install packages
mate-indicator-appletandayatana-indicator-power, right-click the upper panel in an empty erea, add to panel, indicator applet complete, add, close, log out (system -> logout user), log in (happens automatically by default), there should be a new battery icon, open a terminal and enter the commandgsettings set org.ayatana.indicator.power show-percentage true(if doing this via ssh, prependDISPLAY=:0), now there should be the percentage next to the new battery icon, go to system -> preferences -> hardware -> power management -> tab general -> choose "never display an icon" (this disabled the default battery icon), right-click the three dots left of the speaker icon (hard to hit), uncheck "lock to panel", right-click the new battery icon, move, click on the clock (new battery icon jumps next to the clock), right-click the new battery icon, lock to panel, right-click the three dots left of the speaker icon, lock to panel.
- Recommended: Right-click the upper panel in an empty area, add to panel, command, add, close, right-click the newly clock-looking icon, preferences, enter command
- The timezone of the clock can be changed in the terminal by command like
sudo setup-timezone -z Europe/Amsterdam. Available timezones can be looked up atls /usr/share/zoneinfo. Thereafter, log out to update the time.
Appearance
- To change the system font size, go to System -> Preferences -> Look and Feel -> Appearance -> tab Fonts. Default font size is 10. Besides changing the font size there directly, an alternative might be to click the "Details" button in the lower richt corner, uncheck automatic resolution detection and increase the "dots per inch" value (untested).
- Font size in the terminal can be changed by Edit -> Profile Preferences -> in tab "General" uncheck "Use the system fixed width font", thereafter click the font button below and change the size.
- The top right window buttons can be modified in System -> Preferences -> Look and Feel -> Appearance -> button "Customize" -> tab "Window Border". You can use the keyboard up/down keys to check out one by one. Default window border ist "Menta".
- For a more modern set of icons install package
mate-icon-theme-faenza. Change the icons by System -> Preferences -> Look and Feel -> Appearance -> button "Customize" -> tab "Icons" -> choose "MATE-Faenza". Default set of icons is "Menta". - Tooltips can be annoying on touchscreen devices. They can be disabled by setting them transparent and decrease size in file
~/.config/gtk-3.0/gtk.css(implemented in edge):
tooltip {
opacity: 0;
font-size: 0;
}
- Depending on your graphics card, the rendering of tooltips might cause some graphical flickering (independent whether the tooltips are visible or set opaque like described above). To avoid the flickering, you need to disable composing of the window manager "Marco" by System -> Preferences -> Look and Feel -> MATE Tweak -> Windows -> Window manager (at the bottom) -> change to "Marco (No compositor)". As there is no tranparancy without compositor, the tooltips now show up as little squares – but no more graphical flickering. You can re-enable the full tooltips by deleting the file
~/.config/gtk-3.0/gtk.cssor empty the tooltip block in that file.
Display
Follow the Display guide to optionally change it to landscape mode by default or fix display related issues.
Auto-rotation is not implemented natively in MATE. On the page Auto-rotation there are some scripts listed that can provide this functionality. There is also a simple script that can be triggered manually, thus doesn't need a working accelerometer sensor.
When rotating the screen with xrandr, there seems to be an issue with the screen update. It doesn't cleanly update across the entire area of the wallpaper. Not sure if this is device-specific.
Input
- To simulate right mouse clicks with the touchscreen, long-click the return key of the onboard keyboard to get some mouse click options at the right side of the keyboard (enabled by default in edge). For other possibilities of right mouse click emulation, see Input_methods#Simulate_secondary_click.
- Clicking the onboard icon in the panel shows or hides the virtual keyboard. In the settings of onboard, a bigger floating icon for show/hide can be enabled.
- If you can't grab something by touchscreen, use the keyboard (tab key to go through the elements, arrow keys to choose).
- Hiding the cursor is done by LighDM config file
/usr/share/lightdm/lightdm.conf.d/70-lightdm-pmos.confin the linedisplay-setup-script=unclutter-xfixes --fork --start-hidden --hide-on-touch(just for information).
Lock screen
The screen lock kicks in when the screen saver gets active. For unlocking, onboard keyboard with layout "Phone" is called.
For devices with a hardware keyboard, this is unfavorable. The virtual keyboard can be disabled by command gesttings set org.mate.screensaver embedded-keyboard-enabled false.
For touch devices with bigger screen, the layout can be changed to e.g. "Compact" by gesettings set org.mate.screensaver embedded-keyboard-command 'onboard -e -l Compact'. For more options of the onboard command see e.g. debian manpage.
The onboard keyboard takes quite some time to show up when unlocking. Alternatively, matchbox-keyboard can be installed and then applied by gsettings set org.mate.screensaver embedded-keyboard-command 'matchbox-keyboard --xid'. However, it's not as configurable as the onboard keyboard.
When the screen is locked, inputs like the touchscreen or volume buttons are still active, waking up the screen. There is an experimental draft script how the inputs can be disabled: Screen_locker:Disable_inputs#MATE. The script needs to be adapted to your device. Also please note that this script might not work reliable.
Login screen
LightDM with greeter "slick-greeter" is used and can be configured in System -> Adminstration -> Login Window. Autologin can be enabled there as well. For more information see Display_manager#LightDM.
Disk management
With the set of installed software, additional drives are not shown in the file manager. Install package udisks2 to make them available. (For more information see also pmaports#1377.)
As a graphical interface for formatting drives or image writing, e.g. package gnome-disk-utility can be installed (this installs udisks2 as well). After installation, it's at Accessories -> Disks.
Bluetooth
For bluetooth management package blueman is installed.
The tray icon needs right-clicking (for right-clicking see MATE#Input above). Alternatively use System -> Preferences -> Hardware -> Bluetooth Manager and Bluetooth Adapters, and rfkill unblock bluetooth or block respectively to enable/disable.
When hitting the "Search" button in the Blueman window, it searches 30 seconds for other Bluetooth devices. Often those 30 seconds are not enough to detect other devices, which is a bit frustrating. Just keep klicking "Search" several times, keep patient, at some point your target device should show up. If it doesn't work at all, try command bluetoothctl scan on in the terminal with the Blueman window opened in parallel, it's more "efficient", and exit the command with Ctrl+C after having the devices connected.
Audio routing should work automatically. Changing the audio output manually can be done in Applications -> Sound & Video -> Sound -> tab "Output" -> "Choose a device for sound output". (On older installations, the audio output can be changed at System -> Sound & Video -> PulseAudio Volume Control -> Output Devices -> click the check button at the device you want to use.)
To make your device discoverable, right-click the try icon and choose "Make Discoverable". This is just temporary. To make it permanently discoverable, right-click the tray icon -> Adapters -> choose "Always". In this window you can also choose the name to identify your device.
If Bluetooth isn't available, consult Bluetooth#Troubleshooting.
Additional software
udisks2to make "removable" drives available.- As a browser, install e.g.
firefoxorfirefox-esr. To enable touch screen behaviour, add a new filesudo vi /etc/profile.d/firefox-touch-scrolling.shand writeexport MOZ_USE_XINPUT2=1, inabout:configchangedom.w3c.touch_events.enabledfrom 2 (default, auto-detect) to 1 (enabled). For better touch screen usability, install packagemobile-config-firefox(more information). - For phone applications, try
calls,chattyandgnome-contacts, which are used in Phosh. Packagemodemmanagerneeds to be installed (gets installed automatically with these packages), start the service bysudo rc-service modemmanager start, add it permanently bysudo rc-update add modemmanager defaultand reboot. - To view PDF files, install package
atril, for alternatives see PDF#PDF_viewers. - Graphical interface for formatting drives or writing images e.g.
gnome-disk-utility. alsa-utilsto investigate sound issues, it contains commandsalsamixer,aplay,arecord, which are helpful.
Gallery
-
MATE running on Samsung Galaxy S Advance (i9070)
-
Compact menu, increased panel and font size, faenza icons, ayatana power indicator on samsung-serranove