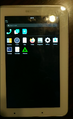Samsung Galaxy Tab 2 7.0 (samsung-espresso7)
 Samsung Galaxy Tab 2 7.0 | |
| Manufacturer | Samsung |
|---|---|
| Name | Galaxy Tab 2 7.0 |
| Codename | samsung-espresso7 |
| Released | 2012 |
| Type | tablet |
| Hardware | |
| Chipset | TI OMAP 4430 |
| CPU | Dual-core 1.0 GHz Cortex-A9 |
| GPU | PowerVR SGX540 |
| Display | 7.0 inches, 137.9 cm2 (~58.2% screen-to-body ratio) 600 x 1024 pixels, 16:9 ratio (~170 ppi density) |
| Storage | 8/16/32 GB |
| Memory | 1 GB |
| Architecture | armv7 |
| Software | |
Original software The software and version the device was shipped with. |
Android |
Extended version The most recent supported version from the manufacturer. |
Android |
| postmarketOS | |
| Category | community |
Mainline Instead of a Linux kernel fork, it is possible to run (Close to) Mainline. |
yes |
pmOS kernel The kernel version that runs on the device's port. |
6.1 |
Unixbench score Unixbench Whetstone/Dhrystone score. See Unixbench. |
442.9 |
| Device package |
|
| Kernel package |
|
Flashing Whether it is possible to flash the device with pmbootstrap flasher. |
Works
|
|---|---|
USB Networking After connecting the device with USB to your PC, you can connect to it via telnet (initramfs) or SSH (booted system). |
Works
|
Internal storage eMMC, SD cards, UFS... |
Works
|
SD card Also includes other external storage cards. |
Works
|
Battery Whether charging and battery level reporting work. |
Works
|
Screen Whether the display works; ideally with sleep mode and brightness control. |
Works
|
Touchscreen |
Works
|
| Multimedia | |
3D Acceleration |
Broken
|
Audio Audio playback, microphone, headset and buttons. |
Broken
|
Camera |
Broken
|
| Connectivity | |
WiFi |
Works
|
Bluetooth |
Works
|
GPS |
Broken
|
| Miscellaneous | |
FDE Full disk encryption and unlocking with unl0kr. |
Works
|
USB OTG USB On-The-Go or USB-C Role switching. |
Broken
|
| Sensors | |
Accelerometer Handles automatic screen rotation in many interfaces. |
Works
|
| This device is based on the TI OMAP 4430. See the SoC page for common tips, guides and troubleshooting steps |
Contributors
- Mighty
- AAT596 (testing in espressowifi variant)
- lm2 (see it's notes in the user page)
Users owning this device
- DragonX256 (Notes: Got Wi-Fi version from work, runs pmOS as it is)
- H ro
- Mighty (Notes: Mainline go brr)
- Nieldv (Notes: 7" wifi, runs pmos, crack in digitizer)
- UltrasonicMadness (Notes: Wi-Fi version)
- Ungeskriptet (Notes: GT-P3110)
- Velikoss
- ZeroCool32 (Notes: WiFi only model, runs pmos, GT-P3110)
Hardware status (mainline)
| Status | Hardware | Info |
|---|---|---|
| Y | Panel | Samsung LTN070NL01 LCD panel |
| Y | Touchscreen | MMS136 |
| Y | SD cards | MicroSD card. |
| Y | Internal memory | |
| N | GPS | |
| Y | WiFi | Uses BCM4330B1. |
| Y | Bluetooth | Uses BCM4330B1. |
| Y | Buttons | There are 2 keys on GPIO: Volume up, Volume down. Power button works as well. |
| P | Charger | SMB136 WIP by mighty17 |
| Y | Fuel Gauge | MAX17042 |
| Y | PMIC | TWL6032 |
| N | Sound | Sound codec is WM1811. |
| Y | Accelerometer | BMA254 |
| Y | Magnetometer | YAS530 |
| Y | Proximity and Light | The P3100 variant has GP2A002, P3110 variant has AL3201. |
| N | Cameras | Front - SR030PC50 Back - S5K5CCGX (OMAP4 devices have Ducati firmware for cameras) |
| P | GPU | PowerVR SGX 540 needs out-of-tree kernel module, patched mesa, and some proprietary blobs |
| N | Modem | Only in espresso3g (P3100 and P5100) - XMM6262 |
How to enter flash mode
- Recovery mode: Power on the device by holding and
- Download mode: Power on the device by holding and
- If you are unable to enter download mode, try putting rubber bands around and and leaving the tablet on the charger until it boots into download mode
Installation
Using pmbootstrap
Follow Installation/Using pmbootstrap. When asked for the device's vendor/codename, select samsung as the vendor and espresso7 as the codename.
To flash the image to the device:
- Enter download/odin mode (see #How to enter flash mode)
- Run
pmbootstrap flasher flash_kernelto flash the kernel - Run
pmbootstrap flasher flash_rootfsto flash the rootfs- This will flash to the system partition (FACTORYFS) by default; however, this partition might not have enough space for the system. You can also flash to the data partition for more storage space - add the
--partition=DATAFSflag to the above command.
- This will flash to the system partition (FACTORYFS) by default; however, this partition might not have enough space for the system. You can also flash to the data partition for more storage space - add the
Using a pre-built image
Follow Installation/Using a pre-built image.
You will need to download two images: the one ending on only .img.xz and the one ending on boot.img.xz. Unpack the images as described in the guide linked above.
To flash the unpacked images to the device:
- Install
heimdall. - Enter download/odin mode (see #How to enter flash mode)
- Run
heimdall flash --KERNEL *-samsung-espresso7.boot.imgto flash the kernel - Run
heimdall flash --FACTORYFS *-samsung-espresso7.imgto flash the rootfs- You can also flash to the data partition for more storage space - replace
FACTORYFSwithDATAFSin the above command.
- You can also flash to the data partition for more storage space - replace
Status
Supported variants
- samsung-espressowifi, which is almost identically similar to samsung-espresso3g, but with the exception that it has no modem.
Display
OMAPDRM works fine.
Display seems to be running at 45Hz due to the clock speed for 60Hz not working properly.
Battery
Fuel gauge works fine. The charger driver is WIP, if connected to usb during boot, then only it charges.
Camera
OMAP4 has different subsystem (Ducati) for camera which is non free. Probably will never work on mainline.
3D GPU Acceleration
3D acceleration works fine with out-of-tree code and blobs. As a result, these are kept outside of pmaports, in the PVRports repository on Gitlab.
If you use it, please do not report issues related to PowerVR on the postmarketOS issue tracker. Open/report the issue in the pvrports issue tracker instead. If discussing it on Matrix/IRC, we recommend using the offtopic room(s).
SGX540 blobs also seem to be missing some EGL configs, so UIs like plasma-mobile do not work. Video decoding does not work as it is done by Ducati subsystem.
Phosh
This is no more needed, as you can unlock it with scale as 1, kept for future reference.
By default phosh has a scaling 1, this makes us unable to unlock the screen. So we need to set it to 0.75 (https://wiki.postmarketos.org/wiki/Phosh#Manual_Scaling) by adding
[output:LVDS-1] scale = 0.75
in /usr/share/phosh/phoc.ini.
You can revert it back to 1 to get better performance.
wlr-randr can also be used.
Known issues
WiFi not working after reboot
workaround : always boot the device to TWRP first, then from there, reboot to system.
See pmaports#1211
Fixes with patch in kernel: https://github.com/hansemro/kc1-linux/blob/v5.16.x/patches/0006-Add-clk32kg-to-twl6030.patch
Graphic desktop not launching
For Phosh (and maybe other wayland desktops?): create a .sh file in /etc/tinydm.d/env-wayland.d/ and add the following text export MESA_LOADER_DRIVER_OVERRIDE=pvr. See pmaports!2790
shutdown
always shutdown the device from the Linux interface, otherwise (buttons or TWRP) it will immediatly reboot to system.
if you want to charge the device during it stays off, plug it before shutdown from the Linux interface, because plugging the USB charger make the device booting.
Never let the battery fall down to 0%
because of the partialy functional charging feature
otherwise even plugged to an USB power supply, the device will enter in an endless bootloop. and you will have to open the device, disconnect the motherboard from the charge module to wait some times, letting the battery charging in peace
Non-free unofficial GPU support
As said in the Status section, GPU support can be enabled by copying additional PostmarketOS pmaports in your work directory, called pvrports.
pvrports are basically non-free PowerVR blobs and quirks with Phosh and Plasma Mobile, and not specific for this device. This means that any device that has a PowerVR SGX Series 5 GPU could be enabled by adding this repository.
See also
PostmarketOS
- Samsung_Galaxy_Tab_2_10.1_(3G_and_Wifi)_(samsung-espresso10)
 device-samsung-espresso3g
device-samsung-espresso3g linux-postmarketos-omap
linux-postmarketos-omap
Mainline WIP kernel:
Pvrports (additional non-free pmaports):
Screenshots
-
Mate on Samsung Galaxy Tab 2 7.0
-
Mate on Samsung Galaxy Tab 2 7.0
-
Phosh (5.12 kernel, espressowifi) on Samsung Galaxy Tab 2 7.0
Videos
- Showcasing Plasma Mobile: https://youtu.be/7DCXtpDmrPQ
- Showcasing Phosh: https://youtu.be/uG7LSFHO_Vg