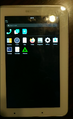Samsung Galaxy Tab 2 7.0 (samsung-espresso7): Difference between revisions
mNo edit summary |
|||
| (138 intermediate revisions by 19 users not shown) | |||
| Line 2: | Line 2: | ||
| manufacturer = Samsung | | manufacturer = Samsung | ||
| name = Galaxy Tab 2 7.0 | | name = Galaxy Tab 2 7.0 | ||
| codename = samsung- | | codename = samsung-espresso7 | ||
| image = File:Tab2_7.0.jpg | | image = File:Tab2_7.0.jpg | ||
| imagecaption = Samsung Galaxy Tab 2 7.0 | | imagecaption = Samsung Galaxy Tab 2 7.0 | ||
| Line 9: | Line 9: | ||
| originalsoftware = Android | | originalsoftware = Android | ||
| chipset = TI OMAP 4430 | | chipset = TI OMAP 4430 | ||
| cpu = Dual-core 1.0 GHz | | cpu = Dual-core 1.0 GHz Cortex-A9 | ||
| gpu = PowerVR SGX540 | | gpu = PowerVR SGX540 | ||
| storage = 8/16/32 GB | | storage = 8/16/32 GB | ||
| Line 15: | Line 15: | ||
| memory = 1 GB | | memory = 1 GB | ||
| architecture = armv7 | | architecture = armv7 | ||
| type = tablet | |||
| status_usbnet = Y | | status_usbnet = Y | ||
| status_flashing = Y | | status_flashing = Y | ||
| Line 24: | Line 25: | ||
| status_mainline = Y | | status_mainline = Y | ||
| status_battery = Y | | status_battery = Y | ||
| status_3d = | | status_3d = N | ||
| status_accel = Y | | status_accel = Y | ||
| status_audio = N | | status_audio = N | ||
| status_bluetooth = Y | | status_bluetooth = Y | ||
| status_camera = N | | status_camera = N | ||
| status_gps = | | status_gps = N | ||
| status_mobiledata = - | | status_mobiledata = - | ||
| status_sms = - | | status_sms = - | ||
| Line 36: | Line 37: | ||
| status = boots | | status = boots | ||
| booting = yes | | booting = yes | ||
| pmoskernel = | | pmoskernel = 6.1 | ||
| whet_dhry = 442.9 | | whet_dhry = 442.9 | ||
| status_otg = N | | status_otg = N | ||
}} | }}{{Based on SoC|Texas_Instruments_OMAP_4_(OMAP44xx)|TI OMAP 4430}} | ||
== Contributors == | == Contributors == | ||
* Mighty | * Mighty | ||
* AAT596 (testing in espressowifi variant) | * AAT596 (testing in espressowifi variant) | ||
* lm2 (see it's notes in the user page) | |||
== Users owning this device == | == Users owning this device == | ||
{{#cargo_query: | |||
tables=DeviceOwners | |||
= | |fields=CONCAT( '[[', _pageName, '|',_pageTitle,']]' )=User,Notes | ||
|format=ul | |||
|columns=2 | |||
|where=Device="Samsung_Galaxy_Tab_2_7.0\"_(samsung-espresso3g)" | |||
== | |limit=9999 | ||
|more results text= | |||
|default= | |||
}} | |||
== Hardware status (mainline) == | == Hardware status (mainline) == | ||
| Line 94: | Line 94: | ||
|- | |- | ||
| Y | | Y | ||
| | | Buttons | ||
|There are 2 keys on GPIO: Volume up, Volume down. | |There are 2 keys on GPIO: Volume up, Volume down. Power button works as well. | ||
|- | |- | ||
| P | | P | ||
| Line 121: | Line 121: | ||
|YAS530 | |YAS530 | ||
|- | |- | ||
| | | Y | ||
|Proximity and Light | |Proximity and Light | ||
|The P3100 variant has GP2A002, P3110 variant has AL3201. | |The P3100 variant has GP2A002, P3110 variant has AL3201. | ||
| Line 135: | Line 135: | ||
| N | | N | ||
|Modem | |Modem | ||
| Only in espresso3g (P3100 and P5100) - | | Only in espresso3g (P3100 and P5100) - XMM6262 | ||
|- | |- | ||
|} | |} | ||
== Installation == | == Status == | ||
=== Supported variants === | |||
* samsung-espressowifi, which is almost identically similar to samsung-espresso3g, but with the exception that it has no modem. | |||
=== Display === | |||
OMAPDRM works fine. | |||
Display seems to be running at 45Hz due to the clock speed for 60Hz not working properly. | |||
=== Battery === | |||
Fuel gauge works fine. The charger driver is WIP, if connected to usb during boot, then only it charges. | |||
=== Camera === | |||
OMAP4 has different subsystem (Ducati) for camera which is non free. Probably will never work on mainline. | |||
=== 3D GPU Acceleration === | |||
3D acceleration works fine with out-of-tree code and blobs. As a result, these are kept outside of pmaports, in the [https://gitlab.com/pvrports/ PVRports repository] on Gitlab. | |||
If you use it, please do not report issues related to PowerVR on the postmarketOS issue tracker. Open/report the issue in the pvrports issue tracker instead. If discussing it on Matrix/IRC, we recommend using the offtopic room(s). | |||
SGX540 blobs also seem to be missing some EGL configs, so UIs like plasma-mobile do not work. | |||
Video decoding does not work as it is done by Ducati subsystem. | |||
=== Phosh === | |||
This is no more needed, as you can unlock it with scale as 1, kept for future reference. | |||
By default phosh has a scaling 1, this makes us unable to unlock the screen. So we need to set it to 0.75 (https://wiki.postmarketos.org/wiki/Phosh#Manual_Scaling) by adding | |||
<pre> | |||
[output:LVDS-1] | |||
scale = 0.75 | |||
</pre> | |||
in /usr/share/phosh/phoc.ini. <br/> | |||
You can revert it back to 1 to get better performance.<br/> | |||
wlr-randr can also be used. | |||
== Known issues == | |||
=== WiFi not working after reboot === | |||
workaround : always boot the device to TWRP first, then from there, reboot to system. | |||
See {{issue|1211|pmaports}} | |||
Fixes with patch in kernel: https://github.com/hansemro/kc1-linux/blob/v5.16.x/patches/0006-Add-clk32kg-to-twl6030.patch | |||
=== Graphic desktop not launching === | |||
For Phosh (and maybe other wayland desktops?): create a <code>.sh</code> file in <code>/etc/tinydm.d/env-wayland.d/</code> and add the following text <code>export MESA_LOADER_DRIVER_OVERRIDE=pvr</code>. See {{MR|2790|pmaports}} | |||
=== shutdown === | |||
always shutdown the device from the Linux interface, | |||
otherwise (buttons or TWRP) it will immediatly reboot to system. | |||
if you want to charge the device during it stays off, plug it before shutdown from the Linux interface, because plugging the USB charger make the device booting. | |||
=== Never let the battery fall down to 0% === | |||
because of the partialy functional charging feature | |||
otherwise even plugged to an USB power supply, the device will enter in an endless bootloop. | |||
and you will have to open the device, disconnect the motherboard from the charge module to wait some times, letting the battery charging in peace | |||
== Non-free unofficial GPU support == | |||
As said in the Status section, GPU support can be enabled by copying additional PostmarketOS pmaports in your work directory, called pvrports. | |||
pvrports are basically non-free PowerVR blobs and quirks with Phosh and Plasma Mobile, and not specific for this device. | |||
This means that any device that has a PowerVR SGX Series 5 GPU could be enabled by adding this repository. | |||
* [https://gitlab.com/pvrports/pvrports See here] | |||
== Installation (first edition) == | |||
follow the general pmbootstrap instructions to build your own. | |||
Prerequisites: TWRP installed on the Tab, see the LineageOS wiki for instructions: [https://wiki.lineageos.org/devices/espressowifi/install espressowifi], use the espresso3g TWRP image if you have the espresso3g tablet. | Prerequisites: TWRP installed on the Tab, see the LineageOS wiki for instructions: [https://wiki.lineageos.org/devices/espressowifi/install espressowifi], use the espresso3g TWRP image if you have the espresso3g tablet. | ||
Make sure to backup your data and store this somewhere safe if you care about the stock OS and/or your files! | Make sure to backup your data and store this somewhere safe if you care about the stock OS and/or your files! | ||
Run pmbootstrap init and configure your installation | Run pmbootstrap init and configure your installation. | ||
Flashing the image to the device is in 2 parts; the rootfs and the kernel. | Flashing the image to the device is in 2 parts; the rootfs and the kernel. If this installation process does not go well for you, please try the alternative installation instead. | ||
=== rootfs === | ====== rootfs ====== | ||
There are 2 ways to go about installing the rootfs, depending on where you want to install it to. | There are 2 ways to go about installing the rootfs, depending on where you want to install it to. | ||
* For an sdcard use: <code>pmbootstrap install --sdcard=/dev/sdX</code> | * For an sdcard use: | ||
<code>pmbootstrap install --sdcard=/dev/sdX</code> | |||
Make sure to specify the mountpoint of the sdcard plugged into your computer. | Make sure to specify the mountpoint of the sdcard plugged into your computer. | ||
* For installing on the internal filesystem use | |||
* For installing on the internal filesystem use TWRP | |||
<code> | <code> | ||
pmbootstrap install --android-recovery-zip | pmbootstrap install --android-recovery-zip | ||
pmbootstrap flasher --method=adb sideload | pmbootstrap flasher --method=adb sideload | ||
</code> | </code> | ||
By default this will install on the (fairly limited) 1GB /system partition. | |||
To specify a different partition (for example the 8/16 GB /data partition), add <code>--recovery-install-partition=data</code> to the first line. | |||
* For installing on the internal /data partition use: | |||
<code> | |||
pmbootstrap install --android-recovery-zip --recovery-install-partition=data | |||
</code> | |||
When asked, boot your device into TWRP, wipe cache and your partion. Then go into advanced and start sideload mode, wait for this to finish. | When asked, boot your device into TWRP, wipe cache and your partion. Then go into advanced and start sideload mode, wait for this to finish. | ||
=== kernel === | |||
====== kernel ====== | |||
After the rootfs is installed, insert the SDcard (if you used this) and boot the device into download mode. run | After the rootfs is installed, insert the SDcard (if you used this) and boot the device into download mode. run | ||
<code> pmbootstrap flasher flash_kernel</code> | <code> pmbootstrap flasher flash_kernel</code> | ||
This will flash the kernel to the device and reboot it. If you land in TWRP, just go to reboot and click system. It might complain about missing an OS, but do not worry! You should see some tuxes and be dropped in the OS! | This will flash the kernel to the device and reboot it. If you land in TWRP, just go to reboot and click system. It might complain about missing an OS, but do not worry! You should see some tuxes and be dropped in the OS! | ||
=== | <hr/> | ||
=== Alternative install === | |||
In your PC, type these commands to generate and export the flashable installation (defaults flashing to /system partition), please see [[Installation from recovery mode]] for more details:<br/> | |||
<code> | |||
pmbootstrap install --android-recovery-zip | |||
pmbootstrap export | |||
adb push /tmp/postmarketOS-export/*.zip /sdcard/ | |||
</code> | |||
<hr/> | |||
== How to enter flash mode == | |||
* '''Recovery mode:''' Power on the device by holding {{button|Volume Up}} and {{button|Power}} | |||
* '''Download mode:''' Power on the device by holding {{button|Volume Down}} and {{button|Power}} | |||
** If you are unable to enter download mode, try putting rubber bands around {{button|Volume Down}} and {{button|Power}} and leaving the tablet on the charger until it boots into download mode | |||
== the 6 ways to build pmos for samsung-espresso7 and flash it to the device (tested by [[User:Piero-e]]) == | |||
=== Preparation === | |||
==== you will need to [https://wiki.postmarketos.org/wiki/Pmbootstrap#Installation install pmbootstrap] on your Linux Computer ==== | |||
* From package manager | |||
Use the package manager of your distribution to install pmbootstrap: | |||
<syntaxhighlight lang="shell-session"> | |||
Alpine Linux, postmarketOS: | |||
# apk add pmbootstrap | |||
Arch Linux: | |||
# pacman -S pmbootstrap | |||
Debian: | |||
# apt install pmbootstrap | |||
Fedora: | |||
# dnf install pmbootstrap | |||
Void Linux: | |||
# xbps-install -S pmbootstrap | |||
Gentoo: | |||
# emerge -va app-eselect/eselect-repository | |||
# eselect repository enable guru | |||
# emaint -r guru sync | |||
# emerge -va dev-util/pmbootstrap | |||
Nix/NixOS | |||
# nix run nixpkgs#pmbootstrap | |||
</syntaxhighlight> | |||
{{note|Fixed release distributions, i.e. Debian, may freeze pmbootstrap version. Consider installing it from git if you want the latest features and bug fixes. }} | |||
* From git | |||
Follow this section if your Linux distribution doesn't have pmbootstrap packaged, or its version of pmbootstrap is too old, or you would like to change the code. Run the following to clone and install pmbootstrap from git. | |||
<syntaxhighlight lang="shell-session"> | |||
$ git clone https://gitlab.postmarketos.org/postmarketOS/pmbootstrap.git | |||
$ cd pmbootstrap | |||
$ mkdir -p ~/.local/bin | |||
$ ln -s "$PWD/pmbootstrap.py" ~/.local/bin/pmbootstrap | |||
$ pmbootstrap --version | |||
2.2.1 | |||
</syntaxhighlight> | |||
If you get <code>ModuleNotFoundError: No module named 'tomllib'</code>, then you are running python 3 <= 3.10 and need to install the python3 library tomli with your linux distribution's package manager. The package is probably called <code>python3-tomli</code>. | |||
If this returns something like <code>pmbootstrap: command not found</code> instead of a version number, ensure that <code>~/.local/bin</code> is in your <code>PATH</code>. For example by adding the following to your <code>~/.profile</code> (zsh: <code>~/.zprofile</code>) followed by <code>source ~/.profile</code> to update your environment | |||
<syntaxhighlight lang="shell"> | |||
PATH="$HOME/.local/bin:$PATH" | |||
</syntaxhighlight> | |||
If you ran the <code>source</code> command with the file you modified it should work. Otherwise, try a new terminal window. | |||
==== then open a new terminal, or restart your session or restart your computer... ==== | |||
and run : | |||
<syntaxhighlight lang="shell-session"> | |||
$ pmbootstrap --version | |||
it must return something like | |||
1.52.1 | |||
</syntaxhighlight> | |||
Follow the [[pmbootstrap]] article to build your own image | |||
==== you may need to : ==== | |||
* Install <code>adb</code> on your host Linux distribution (usually in an <code>android-tools-adb</code> package that you can install with your distribution's package manager), | |||
* Install <code>heimdall</code> on your host Linux distribution (usually in a <code>heimdall-flash</code> package that you can install with your distribution's package manager), or install odin if using windows | |||
in a way to | |||
* install TWRP on the device (you can download [https://androidfilehost.com/?w=files&flid=48848&sort_by=date&sort_dir=DESC Galaxy Tab 2 common TWRP] by Android-Andi) | |||
==== each days before building ==== | |||
Run | |||
<syntaxhighlight lang="shell-session"> | |||
$ pmbootstrap pull | |||
$ pmbootstrap status | |||
</syntaxhighlight> | |||
. | |||
=== 1. The pure pmbootstrap classic way (partial) === | |||
. | |||
this will create | |||
"/home/username/.local/var/pmbootstrap/chroot_native/home/pmos/rootfs/samsung-espresso10.img" | |||
and | |||
"/home/username/.local/var/pmbootstrap/chroot_rootfs_samsung-espresso10/boot/boot.img" | |||
then push it to the device | |||
==== generate some partitions images for the device (works) ==== | |||
run : | |||
<syntaxhighlight lang="shell-session"> | |||
$ pmbootstrap init | |||
$ pmbootstrap install | |||
</syntaxhighlight> | |||
''' if you want to enable Full Disk Encryption ''' | |||
add the " --fde" suffix to the command : | |||
<syntaxhighlight lang="shell-session"> | |||
$ pmbootstrap init | |||
$ pmbootstrap install --fde | |||
</syntaxhighlight> | |||
==== flash pmos.img to the /system partition (broken ?) ==== | |||
{{note| broken : heimdall ERROR: FACTORYFS partition is too small for given file. Use --skip-size-check to flash anyways.}} | |||
{{note| Comment : adding --skip-size-check dont work }} | |||
This action wraps various flash programs (e.g. fastboot and heimdall) with a common syntax, and automatically fills out the paths to the files previously generated during <code>pmbootstrap install</code>. | |||
Boot your phone into the downloading mode (also called Odin mode), typically by holding the special button combination | |||
{{Button|Power}} + {{Button|Volume Down}} while booting up then {{Button|Volume Up}} | |||
and run : | |||
<syntaxhighlight lang="shell-session"> | |||
$ pmbootstrap flasher flash_rootfs | |||
</syntaxhighlight> | |||
By default, this will target the /FACTORYFS partition of your Galaxy Tab 2. | |||
'''Beware that this will overwrite the existing installation and data on your phone!''' | |||
'''or''' | |||
==== if you prefer, flash pmos.img to the /data partition instead (broken ?) ==== | |||
{{note| broken : heimdall ERROR: Uploading DATAFS at 1% Failed to confirm end of file transfer sequence!}} | |||
because the default partition (typically "/system", here /FACTORYFS) is became too small for the generated image, it is possible to flash to another partition. Just be sure to erase any previous installations of postmarketOS in other partitions, because the init script will start with the first one that it encounters. (To delete a previous version simply install the known working OS, e.g. Android, on it, or wipe or format the partitions using TWRP if installed). And if you really know what you are doing, you might consider using <code>dd</code> command). Using multiple partitions with LVM is planned ({{issue|60|pmbootstrap|postmarketOS}}). | |||
<syntaxhighlight lang="shell-session"> | |||
$ pmbootstrap flasher flash_rootfs --partition DATAFS | |||
</syntaxhighlight> | |||
this will target the /DATAFS partition of your Galaxy Tab 2. | |||
'''Beware that this will overwrite the existing installation and data on your phone!''' | |||
==== flash the boot.img to the /boot partition ==== | |||
<syntaxhighlight lang="shell-session"> | |||
$ pmbootstrap flasher flash_kernel | |||
</syntaxhighlight> | |||
reboot the device and enjoy... | |||
. | |||
=== 2. The alternative Heimdall method (partial) === | |||
. | |||
==== generate some partitions images for the device (works) ==== | |||
run : | |||
<syntaxhighlight lang="shell-session"> | |||
$ pmbootstrap init | |||
$ pmbootstrap install | |||
</syntaxhighlight> | |||
''' if you want to enable Full Disk Encryption ''' | |||
add the " --fde" suffix to the command : | |||
<syntaxhighlight lang="shell-session"> | |||
$ pmbootstrap init | |||
$ pmbootstrap install --fde | |||
</syntaxhighlight> | |||
==== flash pmos.img to the /system partition (broken ?) ==== | |||
{{note| broken : heimdall ERROR: Uploading FACTORYFS at 1% Failed to confirm end of file transfer sequence!}} | |||
$ heimdall flash --FACTORYFS samsung-espresso10.img | |||
'''or''' | |||
==== flash pmos.img to the /data partition (broken ?) ==== | |||
{{note| broken : heimdall ERROR: Uploading DATAFS at 1% Failed to confirm end of file transfer sequence!}} | |||
$ heimdall flash --DATAFS samsung-espresso10.img | |||
==== flash the boot.img to the /boot partition (works) ==== | |||
$ heimdall flash --KERNEL boot.img | |||
. | |||
=== 3. The alternative Odin method (not documented) === | |||
. | |||
==== generate some partitions images for the device (works) ==== | |||
run : | |||
<syntaxhighlight lang="shell-session"> | |||
$ pmbootstrap init | |||
$ pmbootstrap install | |||
</syntaxhighlight> | |||
''' if you want to enable Full Disk Encryption ''' | |||
add the " --fde" suffix to the command : | |||
<syntaxhighlight lang="shell-session"> | |||
$ pmbootstrap init | |||
$ pmbootstrap install --fde | |||
</syntaxhighlight> | |||
==== create some .TAR files from the generated partitions images ==== | |||
==== flash a pmos.tar to the AP section (not tested) ==== | |||
==== flash a boot.tar to the AP section (not tested) ==== | |||
or better | |||
==== create a .TAR files including the generated partitions images ==== | |||
==== flash the pmos.tar to the AP section (not tested) ==== | |||
. | |||
=== 4. The alternative "dd" method (not documented) (should work) === | |||
. | |||
==== generate some partitions images for the device (works) ==== | |||
run : | |||
<syntaxhighlight lang="shell-session"> | |||
$ pmbootstrap init | |||
$ pmbootstrap install | |||
</syntaxhighlight> | |||
''' if you want to enable Full Disk Encryption ''' | |||
add the " --fde" suffix to the command : | |||
<syntaxhighlight lang="shell-session"> | |||
$ pmbootstrap init | |||
$ pmbootstrap install --fde | |||
</syntaxhighlight> | |||
==== flash the pmos.img to the device (not tested) ==== | |||
* to the /system partition (not tested) | |||
or | |||
* to the /userdata partition (not tested) | |||
==== flash the boot.img to the /boot partition (not tested) ==== | |||
. | |||
=== 5. The recommanded TWRP method (works) === | |||
this will create | |||
"/home/user/.local/var/pmbootstrap/chroot_buildroot_armv7/var/lib/postmarketos-android-recovery-installer/pmos-samsung-espresso10.zip" | |||
==== generate a recovery flashable .ZIP targeting /system partition (works) ==== | |||
Note that the /system-partition is likely too small (1,4 GB), which will -for example- prevent the lightdm-windowmanager from starting up. The recovery-zip should be built to target the data partition! | |||
according to [https://wiki.postmarketos.org/wiki/Installation_from_recovery_mode Installation from recovery mode] page. | |||
<syntaxhighlight lang="shell-session"> | |||
$ pmbootstrap init | |||
$ pmbootstrap install --android-recovery-zip | |||
</syntaxhighlight> | |||
By default, this will target the /FACTORYFS partition of your Galaxy Tab 2. | |||
'''If your want Full Disk Encryption add the <code>--fde</code> argument.''' | |||
<syntaxhighlight lang="shell-session"> | |||
$ pmbootstrap init | |||
$ pmbootstrap install --android-recovery-zip --fde | |||
</syntaxhighlight> | |||
'''or''' | |||
==== generate a recovery flashable .ZIP targeting /data partition (works) ==== | |||
Note that the /system-partition is likely too small (1,4 GB), which will -for example- prevent the lightdm-windowmanager from starting up. The recovery-zip should be built to target the data partition! | |||
<syntaxhighlight lang="shell-session"> | |||
$ pmbootstrap init | |||
$ pmbootstrap install --android-recovery-zip --recovery-install-partition=data | |||
</syntaxhighlight> | |||
this will target the /DATAFS partition of your Galaxy Tab 2. | |||
==== sideload the pmos.zip using pmbootstrap + TWRP (broken ?) ==== | |||
{{note| broken : (native) % adb -P 5038 wait-for-usb-sideload}} | |||
This allows pushing the zip file on the fly directly from your computer. | |||
* Boot the device into TWRP mode | |||
* Unmount the partitions (Click on "Mount", then unselect all checkboxes) | |||
* Click on "Advanced / ADB Sideload", then "Swipe to start sideload" | |||
* Connect your phone to your PC | |||
* Start the sideloading process from your PC: | |||
<syntaxhighlight lang="shell-session"> | |||
$ pmbootstrap flasher --method=adb sideload | |||
</syntaxhighlight> | |||
reboot and enjoy | |||
'''or''' | |||
==== sideload the pmos.zip using ADB + TWRP (works) ==== | |||
This allows pushing the zip file on the fly directly from your computer. | |||
<syntaxhighlight lang="shell-session"> | |||
$ pmbootstrap export | |||
[07:48:04] NOTE: To export the rootfs image, run 'pmbootstrap install' first (without the 'sdcard' parameter). | |||
[07:48:07] Export symlinks to: /tmp/postmarketOS-export | |||
[07:48:07] * initramfs-samsung-espresso10 (Initramfs) | |||
[07:48:07] * boot.img-samsung-espresso10 (TWRP flashable boot.img file, contains initramfs and kernel) | |||
[07:48:07] * vmlinuz-samsung-espresso10 (Linux kernel) | |||
[07:48:07] * pmos-samsung-espresso10.zip (Android recovery flashable zip) | |||
[07:48:07] NOTE: chroot is still active (use 'pmbootstrap shutdown' as necessary) | |||
[07:48:07] Done | |||
</syntaxhighlight> | |||
* Boot device into TWRP mode | |||
* Unmount the partitions (Click on "Mount, then unselect all checkboxes) | |||
* Click on "Advanced / ADB Sideload", then "Swipe to start sideload" | |||
* Connect your phone to your PC | |||
* Start the sideloading process from your PC: | |||
run the following commands. The special <code>cd</code> is necessary, because <code>adb</code> can't resolve the symlink on its own. : | |||
<syntaxhighlight lang="shell-session"> | |||
$ cd $(dirname $(readlink /tmp/postmarketOS-export/pmos-samsung-espresso10.zip)) | |||
$ adb sideload pmos-samsung-espresso10.zip | |||
loading: 'pmos-samsung-espresso10.zip'... | |||
connecting... | |||
Total xfer: 1.08x | |||
</syntaxhighlight> | |||
reboot and enjoy... | |||
'''or''' | |||
==== installing the pmos.zip using TWRP via a SDcard (works) ==== | |||
Instead of sideloading, you can run | |||
<syntaxhighlight lang="shell-session"> | |||
$ pmbootstrap export | |||
[07:48:04] NOTE: To export the rootfs image, run 'pmbootstrap install' first (without the 'sdcard' parameter). | |||
[07:48:07] Export symlinks to: /tmp/postmarketOS-export | |||
[07:48:07] * initramfs-samsung-espresso10 (Initramfs) | |||
[07:48:07] * boot.img-samsung-espresso10 (TWRP flashable boot.img file, contains initramfs and kernel) | |||
[07:48:07] * vmlinuz-samsung-espresso10 (Linux kernel) | |||
[07:48:07] * pmos-samsung-espresso10.zip (Android recovery flashable zip) | |||
[07:48:07] NOTE: chroot is still active (use 'pmbootstrap shutdown' as necessary) | |||
[07:48:07] Done | |||
</syntaxhighlight> | |||
copy the <code>pmos-samsung-esspresso10.zip</code> file to a SDcard. | |||
Insert it into your phone, | |||
* Boot the device into TWRP mode | |||
* Unmount the partitions (Click on "Mount, then unselect all checkboxes) | |||
* select "Install" Then navigate to the zip file and flash it. | |||
reboot and enjoy... | |||
=== 6. The recommanded running from the /external_sd method (works) === | |||
insert a MicroSDcard into your computer and find its name by running | |||
$ lsblk | |||
make sure it is the right one as you will overwrite everything on it. Use a path without partition number at the end, | |||
such as /dev/mmcblk0, or /dev/sdd | |||
. | |||
==== generate pmos directly on a MicroSDcard (works) ==== | |||
<syntaxhighlight lang="shell-session"> | |||
$ pmbootstrap init | |||
$ pmbootstrap install --sdcard=/dev/name-of-your-SDcard | |||
</syntaxhighlight> | |||
''' if you want to enable Full Disk Encryption ''' | |||
add the " --fde" suffix to the command : | |||
<syntaxhighlight lang="shell-session"> | |||
$ pmbootstrap init | |||
$ pmbootstrap install --sdcard=/dev/name-of-your-SDcard --fde | |||
</syntaxhighlight> | |||
==== flash the boot.img to the /boot partition using pmbootstrap (warning ?) ==== | |||
{{note| WARNING: config-postmarketos-omap.armv7: CONFIG_USB_FUNCTIONFS should *not* be set (usb_gadgets): https://wiki.postmarketos.org/wiki/kconfig#CONFIG_USB_FUNCTIONFS}} | |||
insert the MicroSDcard into the device and boot into downloading mode | |||
(also called Odin mode), by holding the special button combination | |||
{{Button|Power}} + {{Button|Volume Down}} while booting up then {{Button|Volume Up}} | |||
<syntaxhighlight lang="shell-session"> | |||
$ pmbootstrap flasher flash_kernel | |||
</syntaxhighlight> | |||
now reboot and enjoy... | |||
== | '''or''' | ||
==== flash the boot.img to the /boot partition using Heimdall (works) ==== | |||
== | insert the MicroSDcard into the device and boot into downloading mode | ||
(also called Odin mode), by holding the special button combination | |||
{{Button|Power}} + {{Button|Volume Down}} while booting up then {{Button|Volume Up}} | |||
$ heimdall flash --KERNEL boot.img | |||
reboot the device and enjoy... | |||
'''or''' | |||
==== flash the boot.img to the /boot partition using TWRP (works) ==== | |||
insert the MicroSDcard into your device, and boot it in recovery mode by holding the special button combination | |||
{{Button|Power}} + {{Button|Volume Up}} while booting up, then release {{Button|Power}} when you sée thé Samsung logo for the second time. | |||
using the mount feature, unselect all /partitions except "MicroSDcard", | |||
using the install feature, switch to "install image" rather than "install ZIP" | |||
navigate to the "/external_sd/boot.img", and flash it to the /boot partition | |||
reboot system and enjoy... | |||
== How to use Community pre-built image AND "dualboot" androidOS / postmarketOS ([https://wiki.postmarketos.org/wiki/User:Piero-e Piero-e] 's contribution) == | |||
{{note| install instructions for Phosh and XFCE4 images}} | |||
==== works if running postmarketOS from a SD card ==== | |||
as explained in [https://wiki.postmarketos.org/wiki/Installation#SD_card Installation - Flashing - From SD Card ] | |||
Our device can boot SD card, USB stick or other external storage. | |||
==== 1. preparation in a way to easily switch between Android_OS and PostmarketOS ==== | |||
from your actual Android_OS install file (AP_Stock_Samsung_Firmware.tar.md5 or Custom_Android_Based_OS.zip), extract the boot.img and copy it to your TWRP folder in internal storage (/sdcard/TWRP) | |||
==== Download the pmOS pre-built image on your computer ==== | |||
from the [https://postmarketos.org/download/ download] page | |||
==== insert a MicroSDcard into your Computer ==== | |||
and find its name by running | |||
$ lsblk | |||
make sure it is the right one as you will overwrite everything on it. Use a path without partition number at the end, | |||
such as /dev/mmcblk0, or /dev/sdd | |||
==== decompress the downloaded file and write it to your MicroSDcard : ==== | |||
$ xz --decompress --stdout path-to-pmos-samsung-espresso7.img.xz | sudo dd of=/dev/name-of-your-SDcard bs=4M status=progress | |||
Wait until the command completes and eject the SD card. | |||
==== 2. Install Postmarket on your device ==== | |||
insert the MicroSDcard into your device, and boot it into TWRP | |||
using the mount feature, unselect all /partitions except "MicroSDcard", | |||
using the install feature, switch to "install image" rather than "install ZIP" | |||
navigate to the "/external_sd/boot.img", and flash it to the /boot partition | |||
==== reboot system ==== | |||
The rootfs image will boot right into postmarketOS. You are done with installing postmarketOS, congratulations! default login is "user" and password is "147147" | |||
==== 3. to restore your Android_OS ==== | |||
boot the device into TWRP mode, | |||
and simply using the install feature, switch to "install image" rather than "install ZIP" | |||
navigate to the previously stored "/sdcard/TWRP/boot.img", and flash it to the /boot partition | |||
==== 4. to restore your PostmarketOS ==== | |||
boot the device into TWRP mode, | |||
and simply using the install feature, switch to "install image" rather than "install ZIP" | |||
navigate to the "/external_sd/boot.img", and flash it to the /boot partition | |||
== | == See also == | ||
Galaxy Flasher Linux GUI | |||
https://galaxy-flasher-docs.readthedocs.io/en/latest/index.html | |||
== | == == | ||
== See also == | == See also == | ||
* {{Device package|samsung-espresso3g}} | PostmarketOS | ||
* {{Kernel package| | * [[Samsung_Galaxy_Tab_2_10.1_(3G_and_Wifi)_(samsung-espresso10)]] | ||
* {{Device package|samsung-espresso3g|community}} | |||
* {{Kernel package|postmarketos-omap|community}} | |||
Mainline WIP kernel: | Mainline WIP kernel: | ||
* [https://github.com/MightyM17/linux_openpvrsgx Linux_openpvrsgx] | * [https://github.com/MightyM17/linux_openpvrsgx Linux_openpvrsgx] | ||
Pvrports (additional non-free pmaports): | |||
* [https://gitlab.com/pvrports/pvrports Pvrports for non-free GPU support] | |||
== Screenshots == | == Screenshots == | ||
| Line 227: | Line 824: | ||
File:mainline-phosh-espressowifi.png|thumb|left|Phosh (5.12 kernel, espressowifi) on Samsung Galaxy Tab 2 7.0 | File:mainline-phosh-espressowifi.png|thumb|left|Phosh (5.12 kernel, espressowifi) on Samsung Galaxy Tab 2 7.0 | ||
</gallery> | </gallery> | ||
== Videos == | |||
* Showcasing Plasma Mobile: https://youtu.be/7DCXtpDmrPQ | |||
* Showcasing Phosh: https://youtu.be/uG7LSFHO_Vg | |||
Latest revision as of 11:30, 1 February 2025
 Samsung Galaxy Tab 2 7.0 | |
| Manufacturer | Samsung |
|---|---|
| Name | Galaxy Tab 2 7.0 |
| Codename | samsung-espresso7 |
| Released | 2012 |
| Type | tablet |
| Hardware | |
| Chipset | TI OMAP 4430 |
| CPU | Dual-core 1.0 GHz Cortex-A9 |
| GPU | PowerVR SGX540 |
| Display | 7.0 inches, 137.9 cm2 (~58.2% screen-to-body ratio) 600 x 1024 pixels, 16:9 ratio (~170 ppi density) |
| Storage | 8/16/32 GB |
| Memory | 1 GB |
| Architecture | armv7 |
| Software | |
| Original software | Android |
| postmarketOS | |
| Category | community |
| Pre-built images | yes |
| postmarketOS kernel | 6.1 |
| Unixbench Whet/Dhry score | 442.9 |
| Flashing |
Works |
|---|---|
| USB Networking |
Works |
| Internal storage |
No data |
| SD card |
No data |
| Battery |
Works |
| Screen |
Works |
| Touchscreen |
Works |
| Multimedia | |
| 3D Acceleration |
Broken |
| Audio |
Broken |
| Camera |
Broken |
| Camera Flash |
No data |
| Connectivity | |
| WiFi |
Works |
| Bluetooth |
Works |
| GPS |
Broken |
| Miscellaneous | |
| FDE |
Works |
| USB OTG |
Broken |
| HDMI/DP |
No data |
| Sensors | |
| Accelerometer |
Works |
| Magnetometer |
No data |
| Ambient Light |
No data |
| Proximity |
No data |
| Hall Effect |
No data |
| Haptics |
No data |
| Barometer |
No data |
| This device is based on the TI OMAP 4430. See the SoC page for common tips, guides and troubleshooting steps |
Contributors
- Mighty
- AAT596 (testing in espressowifi variant)
- lm2 (see it's notes in the user page)
Users owning this device
- DragonX256 (Notes: Got Wi-Fi version from work, runs pmOS as it is)
- H ro
- Mighty (Notes: Mainline go brr)
- Nieldv (Notes: 7" wifi, runs pmos, crack in digitizer)
- UltrasonicMadness (Notes: Wi-Fi version)
- Ungeskriptet (Notes: GT-P3110)
- Velikoss
- ZeroCool32 (Notes: WiFi only model, runs pmos, GT-P3110)
Hardware status (mainline)
| Status | Hardware | Info |
|---|---|---|
| Y | Panel | Samsung LTN070NL01 LCD panel |
| Y | Touchscreen | MMS136 |
| Y | SD cards | MicroSD card. |
| Y | Internal memory | |
| N | GPS | |
| Y | WiFi | Uses BCM4330B1. |
| Y | Bluetooth | Uses BCM4330B1. |
| Y | Buttons | There are 2 keys on GPIO: Volume up, Volume down. Power button works as well. |
| P | Charger | SMB136 WIP by mighty17 |
| Y | Fuel Gauge | MAX17042 |
| Y | PMIC | TWL6032 |
| N | Sound | Sound codec is WM1811. |
| Y | Accelerometer | BMA254 |
| Y | Magnetometer | YAS530 |
| Y | Proximity and Light | The P3100 variant has GP2A002, P3110 variant has AL3201. |
| N | Cameras | Front - SR030PC50 Back - S5K5CCGX (OMAP4 devices have Ducati firmware for cameras) |
| P | GPU | PowerVR SGX 540 needs out-of-tree kernel module, patched mesa, and some proprietary blobs |
| N | Modem | Only in espresso3g (P3100 and P5100) - XMM6262 |
Status
Supported variants
- samsung-espressowifi, which is almost identically similar to samsung-espresso3g, but with the exception that it has no modem.
Display
OMAPDRM works fine.
Display seems to be running at 45Hz due to the clock speed for 60Hz not working properly.
Battery
Fuel gauge works fine. The charger driver is WIP, if connected to usb during boot, then only it charges.
Camera
OMAP4 has different subsystem (Ducati) for camera which is non free. Probably will never work on mainline.
3D GPU Acceleration
3D acceleration works fine with out-of-tree code and blobs. As a result, these are kept outside of pmaports, in the PVRports repository on Gitlab.
If you use it, please do not report issues related to PowerVR on the postmarketOS issue tracker. Open/report the issue in the pvrports issue tracker instead. If discussing it on Matrix/IRC, we recommend using the offtopic room(s).
SGX540 blobs also seem to be missing some EGL configs, so UIs like plasma-mobile do not work. Video decoding does not work as it is done by Ducati subsystem.
Phosh
This is no more needed, as you can unlock it with scale as 1, kept for future reference.
By default phosh has a scaling 1, this makes us unable to unlock the screen. So we need to set it to 0.75 (https://wiki.postmarketos.org/wiki/Phosh#Manual_Scaling) by adding
[output:LVDS-1] scale = 0.75
in /usr/share/phosh/phoc.ini.
You can revert it back to 1 to get better performance.
wlr-randr can also be used.
Known issues
WiFi not working after reboot
workaround : always boot the device to TWRP first, then from there, reboot to system.
See pmaports#1211
Fixes with patch in kernel: https://github.com/hansemro/kc1-linux/blob/v5.16.x/patches/0006-Add-clk32kg-to-twl6030.patch
Graphic desktop not launching
For Phosh (and maybe other wayland desktops?): create a .sh file in /etc/tinydm.d/env-wayland.d/ and add the following text export MESA_LOADER_DRIVER_OVERRIDE=pvr. See pmaports!2790
shutdown
always shutdown the device from the Linux interface, otherwise (buttons or TWRP) it will immediatly reboot to system.
if you want to charge the device during it stays off, plug it before shutdown from the Linux interface, because plugging the USB charger make the device booting.
Never let the battery fall down to 0%
because of the partialy functional charging feature
otherwise even plugged to an USB power supply, the device will enter in an endless bootloop. and you will have to open the device, disconnect the motherboard from the charge module to wait some times, letting the battery charging in peace
Non-free unofficial GPU support
As said in the Status section, GPU support can be enabled by copying additional PostmarketOS pmaports in your work directory, called pvrports.
pvrports are basically non-free PowerVR blobs and quirks with Phosh and Plasma Mobile, and not specific for this device. This means that any device that has a PowerVR SGX Series 5 GPU could be enabled by adding this repository.
Installation (first edition)
follow the general pmbootstrap instructions to build your own.
Prerequisites: TWRP installed on the Tab, see the LineageOS wiki for instructions: espressowifi, use the espresso3g TWRP image if you have the espresso3g tablet.
Make sure to backup your data and store this somewhere safe if you care about the stock OS and/or your files!
Run pmbootstrap init and configure your installation. Flashing the image to the device is in 2 parts; the rootfs and the kernel. If this installation process does not go well for you, please try the alternative installation instead.
rootfs
There are 2 ways to go about installing the rootfs, depending on where you want to install it to.
- For an sdcard use:
pmbootstrap install --sdcard=/dev/sdX
Make sure to specify the mountpoint of the sdcard plugged into your computer.
- For installing on the internal filesystem use TWRP
pmbootstrap install --android-recovery-zip
pmbootstrap flasher --method=adb sideload
By default this will install on the (fairly limited) 1GB /system partition.
To specify a different partition (for example the 8/16 GB /data partition), add --recovery-install-partition=data to the first line.
- For installing on the internal /data partition use:
pmbootstrap install --android-recovery-zip --recovery-install-partition=data
When asked, boot your device into TWRP, wipe cache and your partion. Then go into advanced and start sideload mode, wait for this to finish.
kernel
After the rootfs is installed, insert the SDcard (if you used this) and boot the device into download mode. run
pmbootstrap flasher flash_kernel
This will flash the kernel to the device and reboot it. If you land in TWRP, just go to reboot and click system. It might complain about missing an OS, but do not worry! You should see some tuxes and be dropped in the OS!
Alternative install
In your PC, type these commands to generate and export the flashable installation (defaults flashing to /system partition), please see Installation from recovery mode for more details:
pmbootstrap install --android-recovery-zip
pmbootstrap export
adb push /tmp/postmarketOS-export/*.zip /sdcard/
How to enter flash mode
- Recovery mode: Power on the device by holding and
- Download mode: Power on the device by holding and
- If you are unable to enter download mode, try putting rubber bands around and and leaving the tablet on the charger until it boots into download mode
the 6 ways to build pmos for samsung-espresso7 and flash it to the device (tested by User:Piero-e)
Preparation
you will need to install pmbootstrap on your Linux Computer
- From package manager
Use the package manager of your distribution to install pmbootstrap:
Alpine Linux, postmarketOS:
# apk add pmbootstrap
Arch Linux:
# pacman -S pmbootstrap
Debian:
# apt install pmbootstrap
Fedora:
# dnf install pmbootstrap
Void Linux:
# xbps-install -S pmbootstrap
Gentoo:
# emerge -va app-eselect/eselect-repository
# eselect repository enable guru
# emaint -r guru sync
# emerge -va dev-util/pmbootstrap
Nix/NixOS
# nix run nixpkgs#pmbootstrap
| Fixed release distributions, i.e. Debian, may freeze pmbootstrap version. Consider installing it from git if you want the latest features and bug fixes. |
- From git
Follow this section if your Linux distribution doesn't have pmbootstrap packaged, or its version of pmbootstrap is too old, or you would like to change the code. Run the following to clone and install pmbootstrap from git.
$ git clone https://gitlab.postmarketos.org/postmarketOS/pmbootstrap.git
$ cd pmbootstrap
$ mkdir -p ~/.local/bin
$ ln -s "$PWD/pmbootstrap.py" ~/.local/bin/pmbootstrap
$ pmbootstrap --version
2.2.1
If you get ModuleNotFoundError: No module named 'tomllib', then you are running python 3 <= 3.10 and need to install the python3 library tomli with your linux distribution's package manager. The package is probably called python3-tomli.
If this returns something like pmbootstrap: command not found instead of a version number, ensure that ~/.local/bin is in your PATH. For example by adding the following to your ~/.profile (zsh: ~/.zprofile) followed by source ~/.profile to update your environment
PATH="$HOME/.local/bin:$PATH"
If you ran the source command with the file you modified it should work. Otherwise, try a new terminal window.
then open a new terminal, or restart your session or restart your computer...
and run :
$ pmbootstrap --version
it must return something like
1.52.1
Follow the pmbootstrap article to build your own image
you may need to :
- Install
adbon your host Linux distribution (usually in anandroid-tools-adbpackage that you can install with your distribution's package manager), - Install
heimdallon your host Linux distribution (usually in aheimdall-flashpackage that you can install with your distribution's package manager), or install odin if using windows
in a way to
- install TWRP on the device (you can download Galaxy Tab 2 common TWRP by Android-Andi)
each days before building
Run
$ pmbootstrap pull
$ pmbootstrap status
.
1. The pure pmbootstrap classic way (partial)
. this will create
"/home/username/.local/var/pmbootstrap/chroot_native/home/pmos/rootfs/samsung-espresso10.img"
and
"/home/username/.local/var/pmbootstrap/chroot_rootfs_samsung-espresso10/boot/boot.img"
then push it to the device
generate some partitions images for the device (works)
run :
$ pmbootstrap init
$ pmbootstrap install
if you want to enable Full Disk Encryption
add the " --fde" suffix to the command :
$ pmbootstrap init
$ pmbootstrap install --fde
flash pmos.img to the /system partition (broken ?)
| broken : heimdall ERROR: FACTORYFS partition is too small for given file. Use --skip-size-check to flash anyways. |
| Comment : adding --skip-size-check dont work |
This action wraps various flash programs (e.g. fastboot and heimdall) with a common syntax, and automatically fills out the paths to the files previously generated during pmbootstrap install.
Boot your phone into the downloading mode (also called Odin mode), typically by holding the special button combination
+ while booting up then
and run :
$ pmbootstrap flasher flash_rootfs
By default, this will target the /FACTORYFS partition of your Galaxy Tab 2.
Beware that this will overwrite the existing installation and data on your phone!
or
if you prefer, flash pmos.img to the /data partition instead (broken ?)
| broken : heimdall ERROR: Uploading DATAFS at 1% Failed to confirm end of file transfer sequence! |
because the default partition (typically "/system", here /FACTORYFS) is became too small for the generated image, it is possible to flash to another partition. Just be sure to erase any previous installations of postmarketOS in other partitions, because the init script will start with the first one that it encounters. (To delete a previous version simply install the known working OS, e.g. Android, on it, or wipe or format the partitions using TWRP if installed). And if you really know what you are doing, you might consider using dd command). Using multiple partitions with LVM is planned (pmbootstrap#60).
$ pmbootstrap flasher flash_rootfs --partition DATAFS
this will target the /DATAFS partition of your Galaxy Tab 2.
Beware that this will overwrite the existing installation and data on your phone!
flash the boot.img to the /boot partition
$ pmbootstrap flasher flash_kernel
reboot the device and enjoy...
.
2. The alternative Heimdall method (partial)
.
generate some partitions images for the device (works)
run :
$ pmbootstrap init
$ pmbootstrap install
if you want to enable Full Disk Encryption
add the " --fde" suffix to the command :
$ pmbootstrap init
$ pmbootstrap install --fde
flash pmos.img to the /system partition (broken ?)
| broken : heimdall ERROR: Uploading FACTORYFS at 1% Failed to confirm end of file transfer sequence! |
$ heimdall flash --FACTORYFS samsung-espresso10.img
or
flash pmos.img to the /data partition (broken ?)
| broken : heimdall ERROR: Uploading DATAFS at 1% Failed to confirm end of file transfer sequence! |
$ heimdall flash --DATAFS samsung-espresso10.img
flash the boot.img to the /boot partition (works)
$ heimdall flash --KERNEL boot.img
.
3. The alternative Odin method (not documented)
.
generate some partitions images for the device (works)
run :
$ pmbootstrap init
$ pmbootstrap install
if you want to enable Full Disk Encryption
add the " --fde" suffix to the command :
$ pmbootstrap init
$ pmbootstrap install --fde
create some .TAR files from the generated partitions images
flash a pmos.tar to the AP section (not tested)
flash a boot.tar to the AP section (not tested)
or better
create a .TAR files including the generated partitions images
flash the pmos.tar to the AP section (not tested)
.
4. The alternative "dd" method (not documented) (should work)
.
generate some partitions images for the device (works)
run :
$ pmbootstrap init
$ pmbootstrap install
if you want to enable Full Disk Encryption
add the " --fde" suffix to the command :
$ pmbootstrap init
$ pmbootstrap install --fde
flash the pmos.img to the device (not tested)
- to the /system partition (not tested)
or
- to the /userdata partition (not tested)
flash the boot.img to the /boot partition (not tested)
.
5. The recommanded TWRP method (works)
this will create
"/home/user/.local/var/pmbootstrap/chroot_buildroot_armv7/var/lib/postmarketos-android-recovery-installer/pmos-samsung-espresso10.zip"
generate a recovery flashable .ZIP targeting /system partition (works)
Note that the /system-partition is likely too small (1,4 GB), which will -for example- prevent the lightdm-windowmanager from starting up. The recovery-zip should be built to target the data partition!
according to Installation from recovery mode page.
$ pmbootstrap init
$ pmbootstrap install --android-recovery-zip
By default, this will target the /FACTORYFS partition of your Galaxy Tab 2.
If your want Full Disk Encryption add the --fde argument.
$ pmbootstrap init
$ pmbootstrap install --android-recovery-zip --fde
or
generate a recovery flashable .ZIP targeting /data partition (works)
Note that the /system-partition is likely too small (1,4 GB), which will -for example- prevent the lightdm-windowmanager from starting up. The recovery-zip should be built to target the data partition!
$ pmbootstrap init
$ pmbootstrap install --android-recovery-zip --recovery-install-partition=data
this will target the /DATAFS partition of your Galaxy Tab 2.
sideload the pmos.zip using pmbootstrap + TWRP (broken ?)
| broken : (native) % adb -P 5038 wait-for-usb-sideload |
This allows pushing the zip file on the fly directly from your computer.
- Boot the device into TWRP mode
- Unmount the partitions (Click on "Mount", then unselect all checkboxes)
- Click on "Advanced / ADB Sideload", then "Swipe to start sideload"
- Connect your phone to your PC
- Start the sideloading process from your PC:
$ pmbootstrap flasher --method=adb sideload
reboot and enjoy
or
sideload the pmos.zip using ADB + TWRP (works)
This allows pushing the zip file on the fly directly from your computer.
$ pmbootstrap export
[07:48:04] NOTE: To export the rootfs image, run 'pmbootstrap install' first (without the 'sdcard' parameter).
[07:48:07] Export symlinks to: /tmp/postmarketOS-export
[07:48:07] * initramfs-samsung-espresso10 (Initramfs)
[07:48:07] * boot.img-samsung-espresso10 (TWRP flashable boot.img file, contains initramfs and kernel)
[07:48:07] * vmlinuz-samsung-espresso10 (Linux kernel)
[07:48:07] * pmos-samsung-espresso10.zip (Android recovery flashable zip)
[07:48:07] NOTE: chroot is still active (use 'pmbootstrap shutdown' as necessary)
[07:48:07] Done
- Boot device into TWRP mode
- Unmount the partitions (Click on "Mount, then unselect all checkboxes)
- Click on "Advanced / ADB Sideload", then "Swipe to start sideload"
- Connect your phone to your PC
- Start the sideloading process from your PC:
run the following commands. The special cd is necessary, because adb can't resolve the symlink on its own. :
$ cd $(dirname $(readlink /tmp/postmarketOS-export/pmos-samsung-espresso10.zip))
$ adb sideload pmos-samsung-espresso10.zip
loading: 'pmos-samsung-espresso10.zip'...
connecting...
Total xfer: 1.08x
reboot and enjoy...
or
installing the pmos.zip using TWRP via a SDcard (works)
Instead of sideloading, you can run
$ pmbootstrap export
[07:48:04] NOTE: To export the rootfs image, run 'pmbootstrap install' first (without the 'sdcard' parameter).
[07:48:07] Export symlinks to: /tmp/postmarketOS-export
[07:48:07] * initramfs-samsung-espresso10 (Initramfs)
[07:48:07] * boot.img-samsung-espresso10 (TWRP flashable boot.img file, contains initramfs and kernel)
[07:48:07] * vmlinuz-samsung-espresso10 (Linux kernel)
[07:48:07] * pmos-samsung-espresso10.zip (Android recovery flashable zip)
[07:48:07] NOTE: chroot is still active (use 'pmbootstrap shutdown' as necessary)
[07:48:07] Done
copy the pmos-samsung-esspresso10.zip file to a SDcard.
Insert it into your phone,
- Boot the device into TWRP mode
- Unmount the partitions (Click on "Mount, then unselect all checkboxes)
- select "Install" Then navigate to the zip file and flash it.
reboot and enjoy...
6. The recommanded running from the /external_sd method (works)
insert a MicroSDcard into your computer and find its name by running
$ lsblk
make sure it is the right one as you will overwrite everything on it. Use a path without partition number at the end,
such as /dev/mmcblk0, or /dev/sdd
.
generate pmos directly on a MicroSDcard (works)
$ pmbootstrap init
$ pmbootstrap install --sdcard=/dev/name-of-your-SDcard
if you want to enable Full Disk Encryption
add the " --fde" suffix to the command :
$ pmbootstrap init
$ pmbootstrap install --sdcard=/dev/name-of-your-SDcard --fde
flash the boot.img to the /boot partition using pmbootstrap (warning ?)
| WARNING: config-postmarketos-omap.armv7: CONFIG_USB_FUNCTIONFS should *not* be set (usb_gadgets): https://wiki.postmarketos.org/wiki/kconfig#CONFIG_USB_FUNCTIONFS |
insert the MicroSDcard into the device and boot into downloading mode
(also called Odin mode), by holding the special button combination
+ while booting up then
$ pmbootstrap flasher flash_kernel
now reboot and enjoy...
or
flash the boot.img to the /boot partition using Heimdall (works)
insert the MicroSDcard into the device and boot into downloading mode
(also called Odin mode), by holding the special button combination
+ while booting up then
$ heimdall flash --KERNEL boot.img
reboot the device and enjoy...
or
flash the boot.img to the /boot partition using TWRP (works)
insert the MicroSDcard into your device, and boot it in recovery mode by holding the special button combination
+ while booting up, then release when you sée thé Samsung logo for the second time.
using the mount feature, unselect all /partitions except "MicroSDcard",
using the install feature, switch to "install image" rather than "install ZIP"
navigate to the "/external_sd/boot.img", and flash it to the /boot partition
reboot system and enjoy...
How to use Community pre-built image AND "dualboot" androidOS / postmarketOS (Piero-e 's contribution)
| install instructions for Phosh and XFCE4 images |
works if running postmarketOS from a SD card
as explained in Installation - Flashing - From SD Card Our device can boot SD card, USB stick or other external storage.
1. preparation in a way to easily switch between Android_OS and PostmarketOS
from your actual Android_OS install file (AP_Stock_Samsung_Firmware.tar.md5 or Custom_Android_Based_OS.zip), extract the boot.img and copy it to your TWRP folder in internal storage (/sdcard/TWRP)
Download the pmOS pre-built image on your computer
from the download page
insert a MicroSDcard into your Computer
and find its name by running
$ lsblk
make sure it is the right one as you will overwrite everything on it. Use a path without partition number at the end,
such as /dev/mmcblk0, or /dev/sdd
decompress the downloaded file and write it to your MicroSDcard :
$ xz --decompress --stdout path-to-pmos-samsung-espresso7.img.xz | sudo dd of=/dev/name-of-your-SDcard bs=4M status=progress
Wait until the command completes and eject the SD card.
2. Install Postmarket on your device
insert the MicroSDcard into your device, and boot it into TWRP
using the mount feature, unselect all /partitions except "MicroSDcard",
using the install feature, switch to "install image" rather than "install ZIP"
navigate to the "/external_sd/boot.img", and flash it to the /boot partition
reboot system
The rootfs image will boot right into postmarketOS. You are done with installing postmarketOS, congratulations! default login is "user" and password is "147147"
3. to restore your Android_OS
boot the device into TWRP mode,
and simply using the install feature, switch to "install image" rather than "install ZIP"
navigate to the previously stored "/sdcard/TWRP/boot.img", and flash it to the /boot partition
4. to restore your PostmarketOS
boot the device into TWRP mode,
and simply using the install feature, switch to "install image" rather than "install ZIP"
navigate to the "/external_sd/boot.img", and flash it to the /boot partition
See also
Galaxy Flasher Linux GUI
https://galaxy-flasher-docs.readthedocs.io/en/latest/index.html
See also
PostmarketOS
Mainline WIP kernel:
Pvrports (additional non-free pmaports):
Screenshots
-
Mate on Samsung Galaxy Tab 2 7.0
-
Mate on Samsung Galaxy Tab 2 7.0
-
Phosh (5.12 kernel, espressowifi) on Samsung Galaxy Tab 2 7.0
Videos
- Showcasing Plasma Mobile: https://youtu.be/7DCXtpDmrPQ
- Showcasing Phosh: https://youtu.be/uG7LSFHO_Vg