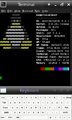Xfce4: Difference between revisions
Clean up |
Several new additions |
||
| Line 10: | Line 10: | ||
* <code>User interface: xfce4</code> | * <code>User interface: xfce4</code> | ||
* <code>Extra packages: xf86-video-vesa mesa-egl</code> | * <code>Extra packages: xf86-video-vesa mesa-egl</code> | ||
** Add <code>matchbox-keyboard</code>[https://postmarketos.org/static/img/2017-12/xfce4-i9505.jpg] | ** Add <code>matchbox-keyboard</code>[https://postmarketos.org/static/img/2017-12/xfce4-i9505.jpg], <code>corekeyboard</code> [https://wiki.postmarketos.org/images/8/83/Corekeyboard.jpg] or <code>onboard</code> [https://wiki.postmarketos.org/images/a/aa/Samsung-serranovelte_xfce4_onboard_20210620.jpg] to get an on-screen keyboard. For availability of <code>onboard</code> see [[Input_methods#Onboard]]. | ||
Note: As the on-screen keyboard is not displayed on demand automatically, it's best to add it to autostart. | Note: As the on-screen keyboard is not displayed on demand automatically, it's best to add it to autostart. | ||
== Better (touch) usability == | == Better (touch) usability == | ||
* To hide the cursor, edit <code>/etc/lightdm/lightdm.conf</code>: uncomment <code>xserver-command=X</code> and add <code> -nocursor</code>. | * To hide the cursor, edit <code>/etc/lightdm/lightdm.conf</code>: uncomment <code>xserver-command=X</code> and add <code> -nocursor</code>. | ||
* Change the scaling settings to 2x in <code>Applications/Settings/Appearance/Settings/Window Scaling</code> setting. | * Change the scaling settings to 2x in <code>Applications/Settings/Appearance/Settings/Window Scaling</code> setting. | ||
* In <code>Window Manager</code> settings, choose font size of about 16. | * In <code>Window Manager</code> settings, choose font size of about 16. | ||
* Disable <code>Compositor</code> from <code>Window Manager Tweaks</code> in settings to get faster experience. | * Disable <code>Compositor</code> from <code>Window Manager Tweaks</code> in settings to get faster experience. | ||
* In <code>FileManager</code> settings, shortcut pane icon size to 48 px and enable <code>Single Click</code> in Behavior section. | |||
* If you can't grap something by touchscreen, use the keyboard (tab to go through the elements, arrow keys to choose). | |||
* If you want to simulate right mouse clicks, see [[Input_methods#Simulate_secondary_click]], but actually this is not needed. | |||
=== Panel === | |||
* In <code>Panel</code> settings, increasing panel height and setting panels to hide <code>Intelligently</code> will make them easier to interact with, without losing effective screen real estate. | |||
* To save space on the panel, running programs can be represented as icons only: Settings -> Panel -> Items -> Windows Button -> Edit -> uncheck Show button labels. | |||
* Reduce the workspace switcher space by Settings -> Panel -> Items -> Workspace Switcher -> Edit -> Appearance: Buttons -> thereafter click the Workspace Settings below and rename the Workspace names to something shorter, e.g. 1, 2, 3, 4. | |||
* For shutdown and reboot, the Action Buttons plugin can be added to the panel. In their settings, Appearance can be set to Action Buttons and the list below allows to choose which ones shall be shown. | |||
* As menu plugin, Whisker Menu is set up by default. The plugin Application Menu can be used as an alternative, depending on your taste. | |||
=== Horizontal mode === | |||
Xfce4 is changable to landscape orientation. Depending on the device, this can increase usability. | |||
* Rotate the display and touch to horizontal using [https://wiki.postmarketos.org/wiki/Display Display] guide. | |||
* In panel setting, change the mode to <code>Deskbar</code> and remove other plugins. | * In panel setting, change the mode to <code>Deskbar</code> and remove other plugins. | ||
* In <code> | * Use [https://wiki.postmarketos.org/wiki/CoreApps CoreApps] as they work best on horizontal screens. | ||
=== Toggle wifi === | |||
A toggle wifi button can be created from an ampty launcher in the panel with command: <code>/bin/sh -c 'if [ "$(nmcli r wifi)" = "enabled" ]; then nmcli r wifi off; else nmcli r wifi on; fi'</code>. | |||
However, it's more comfortable to have a feedback whether you really hit the button or missed it. This can be achieved by e.g.: | |||
* <code>sudo apk add zenity</code> | |||
* <code>vi ~/toggle-wifi-zentiy.sh</code> | |||
<syntaxhighlight lang="shell"> | |||
#!/bin/sh | |||
if [ "$(nmcli r wifi)" = "enabled" ]; then | |||
if zenity --question --title "" --text "Turn off wifi?" --no-wrap; then | |||
nmcli r wifi off | |||
fi | |||
else | |||
if zenity --question --title "" --text "Turn on wifi?" --no-wrap; then | |||
nmcli r wifi on | |||
fi | |||
fi | |||
</syntaxhighlight> | |||
* <code>chmod +x ~/toggle-wifi-zenity.sh</code> | |||
* Add an empty launcher to the panel and change it to e.g.: | |||
** Name: Toggle wifi | |||
** Comment: Turn on/off wifi | |||
** Command: /home/user/toggle-wifi-zentiy.sh | |||
** Icon: network-wireless | |||
=== Firefox === | |||
* To enable touch behaviour in Firefox, add a new file <code>sudo vi /etc/profile.d/firefox-touch-scrolling.sh</code> and write <code>export MOZ_USE_XINPUT2=2</code>. | |||
* In Firefox -> Menu -> More Tools -> Customize Toolbar, drag & drob doesn't work. However, with long click on items they can be added or removed. | |||
== Appearance == | |||
* Panel transparency can be set in Settings -> Panel -> Appearance -> Style: Solid Color -> Color -> <code>+</code> -> choose a color, at the bottom the transparency level can be set ([https://docs.xfce.org/xfce/xfce4-panel/preferences/transparent-panel documentation]). | |||
** If you want to clean up the set of custom colors, this can be done with gsettings. Get the selected color by <code>gsettings get org.gtk.Settings.ColorChooser selected-color</code>. To clean up the custom colors, paste the output as follows, e.g. <code>gsettings set org.gtk.Settings.ColorChooser custom-colors "[(0.0, 0.0, 0.0, 0.69796610169491529)]"</code>. For the second command, when doing this via ssh, DISPLAY variable needs to be put at the beginning of the command, e.g. <code>DISPLAY=:0</code>. | |||
* The panel size can be changed in Settings -> Panel -> Row size (pixels). | |||
* Additional themes can be installed, e.g. package <code>greybird-themes</code>. | |||
* Also additional icons can be installed, e.g. <code>arc-icon-theme</code>, <code>oxygen-icons</code>, <code>papirus-icon-theme</code>, <code>zafiro-icon-theme</code>. | |||
== Shut down & Restart buttons == | |||
In stable releses up to v21.06, the Shut down & Restart buttons in the Log out menu are not available. Package <code>polkit-elogind</code> needs to be installed ([https://wiki.alpinelinux.org/wiki/Xfce_Setup#Allowing_shut_down_and_reboot link]). On edge and later stable releses, this package is installed by default. | |||
== Lock screen == | |||
Enabling a keyboard for the lockscreen is described at [[Screen_locker#xfce4-screensaver]]. | |||
To ease the locking, it can be assigned to e.g. the power button. Go to Settings -> Keyboard -> Application Shortcuts, select command xflock4 and hit the power button. | |||
An example draft script to disable inputs while locked can be found at [[Screen_locker:Disable_inputs#Xfce4]]. | |||
== LightDM == | |||
Autologin is configured by default. If you want to use LightDM as a login screen, see [[Display_manager#LightDM]] how to set this up. | |||
== Setting the timezone == | |||
The timezone configuration in the panel clock settings don't work for some reason. Setting or changing the timezone can be done by e.g. <code>sudo setup-timezone -z Europe/Amsterdam</code>. Available timezones can be looked up at <code>ls /usr/share/zoneinfo</code>. | |||
== Phone applications == | |||
Packages <code>calls</code>, <code>chatty</code> and <code>gnome-contacts</code>, which are used in Phosh, work also on Xfce4. | |||
The service modemmanager is not enabled by default. This is needed for modem handling. Start it by <code>sudo rc-service modemmanager start</code> and add it permanently by <code>sudo rc-update add modemmanager default</code>. The connections are managed by NetworkManager, a dialog to enter the PIN shows up after boot. | |||
== Additional software == | == Additional software == | ||
* <code>gvfs</code> and <code>thunar-volman</code> for mounting drives and drive management | * <code>gvfs</code> and <code>thunar-volman</code> for mounting drives and drive management | ||
== Gallery == | |||
<gallery> | |||
File:Corekeyboard.jpg|Example configuration with CoreKeyboard running on [[Google Nexus 5X(lg-bullhead)|Nexus 5x]] | |||
File:Scrot4.png|Example configuration with matchbox-keyboard running on [[Samsung_Galaxy_SII_(samsung-i9100)|Galaxy SII]] | |||
File:Samsung-serranovelte_xfce4_2_20210620.jpg|Samsung Galaxy S4 Mini Value Edition running Xfce4 | |||
File:Samsung-serranovelte_xfce4_onboard_20210620.jpg|Samsung Galaxy S4 Mini Value Edition with onboard keyboard | |||
</gallery> | |||
[[Category:Interface]] | [[Category:Interface]] | ||
Revision as of 15:40, 13 August 2021
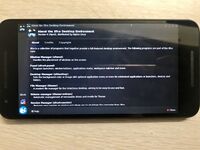 Nexus 5x running Xfce4 | |
| In postmarketOS | |
|---|---|
| Package | postmarketos-ui-xfce4 |
| Status | Available |
Xfce4 is a GTK-based desktop environment aiming to be fast and lightweight. It works on most devices with a working display, and runs fine without hardware acceleration. Uses latest Xfce version packages from Alpine repository.
Installation
pmbootstrap initUser interface: xfce4Extra packages: xf86-video-vesa mesa-egl- Add
matchbox-keyboard[1],corekeyboard[2] oronboard[3] to get an on-screen keyboard. For availability ofonboardsee Input_methods#Onboard.
- Add
Note: As the on-screen keyboard is not displayed on demand automatically, it's best to add it to autostart.
Better (touch) usability
- To hide the cursor, edit
/etc/lightdm/lightdm.conf: uncommentxserver-command=Xand add-nocursor. - Change the scaling settings to 2x in
Applications/Settings/Appearance/Settings/Window Scalingsetting. - In
Window Managersettings, choose font size of about 16. - Disable
CompositorfromWindow Manager Tweaksin settings to get faster experience. - In
FileManagersettings, shortcut pane icon size to 48 px and enableSingle Clickin Behavior section. - If you can't grap something by touchscreen, use the keyboard (tab to go through the elements, arrow keys to choose).
- If you want to simulate right mouse clicks, see Input_methods#Simulate_secondary_click, but actually this is not needed.
Panel
- In
Panelsettings, increasing panel height and setting panels to hideIntelligentlywill make them easier to interact with, without losing effective screen real estate. - To save space on the panel, running programs can be represented as icons only: Settings -> Panel -> Items -> Windows Button -> Edit -> uncheck Show button labels.
- Reduce the workspace switcher space by Settings -> Panel -> Items -> Workspace Switcher -> Edit -> Appearance: Buttons -> thereafter click the Workspace Settings below and rename the Workspace names to something shorter, e.g. 1, 2, 3, 4.
- For shutdown and reboot, the Action Buttons plugin can be added to the panel. In their settings, Appearance can be set to Action Buttons and the list below allows to choose which ones shall be shown.
- As menu plugin, Whisker Menu is set up by default. The plugin Application Menu can be used as an alternative, depending on your taste.
Horizontal mode
Xfce4 is changable to landscape orientation. Depending on the device, this can increase usability.
- Rotate the display and touch to horizontal using Display guide.
- In panel setting, change the mode to
Deskbarand remove other plugins. - Use CoreApps as they work best on horizontal screens.
Toggle wifi
A toggle wifi button can be created from an ampty launcher in the panel with command: /bin/sh -c 'if [ "$(nmcli r wifi)" = "enabled" ]; then nmcli r wifi off; else nmcli r wifi on; fi'.
However, it's more comfortable to have a feedback whether you really hit the button or missed it. This can be achieved by e.g.:
sudo apk add zenityvi ~/toggle-wifi-zentiy.sh
#!/bin/sh
if [ "$(nmcli r wifi)" = "enabled" ]; then
if zenity --question --title "" --text "Turn off wifi?" --no-wrap; then
nmcli r wifi off
fi
else
if zenity --question --title "" --text "Turn on wifi?" --no-wrap; then
nmcli r wifi on
fi
fi
chmod +x ~/toggle-wifi-zenity.sh- Add an empty launcher to the panel and change it to e.g.:
- Name: Toggle wifi
- Comment: Turn on/off wifi
- Command: /home/user/toggle-wifi-zentiy.sh
- Icon: network-wireless
Firefox
- To enable touch behaviour in Firefox, add a new file
sudo vi /etc/profile.d/firefox-touch-scrolling.shand writeexport MOZ_USE_XINPUT2=2. - In Firefox -> Menu -> More Tools -> Customize Toolbar, drag & drob doesn't work. However, with long click on items they can be added or removed.
Appearance
- Panel transparency can be set in Settings -> Panel -> Appearance -> Style: Solid Color -> Color ->
+-> choose a color, at the bottom the transparency level can be set (documentation).- If you want to clean up the set of custom colors, this can be done with gsettings. Get the selected color by
gsettings get org.gtk.Settings.ColorChooser selected-color. To clean up the custom colors, paste the output as follows, e.g.gsettings set org.gtk.Settings.ColorChooser custom-colors "[(0.0, 0.0, 0.0, 0.69796610169491529)]". For the second command, when doing this via ssh, DISPLAY variable needs to be put at the beginning of the command, e.g.DISPLAY=:0.
- If you want to clean up the set of custom colors, this can be done with gsettings. Get the selected color by
- The panel size can be changed in Settings -> Panel -> Row size (pixels).
- Additional themes can be installed, e.g. package
greybird-themes. - Also additional icons can be installed, e.g.
arc-icon-theme,oxygen-icons,papirus-icon-theme,zafiro-icon-theme.
Shut down & Restart buttons
In stable releses up to v21.06, the Shut down & Restart buttons in the Log out menu are not available. Package polkit-elogind needs to be installed (link). On edge and later stable releses, this package is installed by default.
Lock screen
Enabling a keyboard for the lockscreen is described at Screen_locker#xfce4-screensaver.
To ease the locking, it can be assigned to e.g. the power button. Go to Settings -> Keyboard -> Application Shortcuts, select command xflock4 and hit the power button.
An example draft script to disable inputs while locked can be found at Screen_locker:Disable_inputs#Xfce4.
LightDM
Autologin is configured by default. If you want to use LightDM as a login screen, see Display_manager#LightDM how to set this up.
Setting the timezone
The timezone configuration in the panel clock settings don't work for some reason. Setting or changing the timezone can be done by e.g. sudo setup-timezone -z Europe/Amsterdam. Available timezones can be looked up at ls /usr/share/zoneinfo.
Phone applications
Packages calls, chatty and gnome-contacts, which are used in Phosh, work also on Xfce4.
The service modemmanager is not enabled by default. This is needed for modem handling. Start it by sudo rc-service modemmanager start and add it permanently by sudo rc-update add modemmanager default. The connections are managed by NetworkManager, a dialog to enter the PIN shows up after boot.
Additional software
gvfsandthunar-volmanfor mounting drives and drive management
Gallery
-
Example configuration with CoreKeyboard running on Nexus 5x
-
Example configuration with matchbox-keyboard running on Galaxy SII
-
Samsung Galaxy S4 Mini Value Edition running Xfce4
-
Samsung Galaxy S4 Mini Value Edition with onboard keyboard