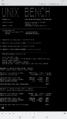ASUS ZenFone 2 Laser (720p) (asus-z00l)
| This page is about the dedicated port of this device. There is also an optional generic port available for this device - see Generic MSM8916 (qcom-msm8916). |
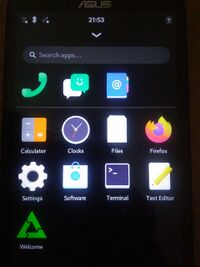 ASUS ZenFone 2 Laser (720p) | |
| Manufacturer | Asus |
|---|---|
| Name | ZenFone 2 Laser ZE550KL (720p) |
| Codename | asus-z00l |
| Released | 2015 |
| Type | handset |
| Hardware | |
| Chipset | Qualcomm Snapdragon 410 (MSM8916) |
| CPU | Quad-core 1.2 GHz Cortex-A53 |
| GPU | Adreno 306 |
| Display | 5.5" 720x1280 IPS |
| Storage | 16 GB |
| Memory | 2 GB |
| Architecture | aarch64 |
| Software | |
Original software The software and version the device was shipped with. |
Android 5.0 |
Extended version The most recent supported version from the manufacturer. |
Android 6.0.1 |
| FOSS bootloader | yes |
| postmarketOS | |
| Category | testing |
Mainline Instead of a Linux kernel fork, it is possible to run (Close to) Mainline. |
yes |
pmOS kernel The kernel version that runs on the device's port. |
Mainline |
Unixbench score Unixbench Whetstone/Dhrystone score. See Unixbench. |
1035.9 |
| Optional Generic Port | Generic MSM8916 (qcom-msm8916) |
| Device package |
|
| Kernel package |
|
Flashing Whether it is possible to flash the device with pmbootstrap flasher. |
Works
|
|---|---|
USB Networking After connecting the device with USB to your PC, you can connect to it via telnet (initramfs) or SSH (booted system). |
Works
|
Internal storage eMMC, SD cards, UFS... |
Works
|
SD card Also includes other external storage cards. |
Works
|
Battery Whether charging and battery level reporting work. |
Broken
|
Screen Whether the display works; ideally with sleep mode and brightness control. |
Works
|
Touchscreen |
Works
|
| Multimedia | |
3D Acceleration |
Works
|
Audio Audio playback, microphone, headset and buttons. |
Works
|
Camera |
Broken
|
Camera Flash |
Broken
|
| Connectivity | |
WiFi |
Partial
|
Bluetooth |
Partial
|
GPS |
Untested
|
| Modem | |
Calls |
Works
|
SMS |
Works
|
Mobile data |
Works
|
| Miscellaneous | |
FDE Full disk encryption and unlocking with unl0kr. |
Works
|
USB OTG USB On-The-Go or USB-C Role switching. |
Untested
|
| Sensors | |
Accelerometer Handles automatic screen rotation in many interfaces. |
Works
|
Magnetometer Sensor to measure the Earth's magnetism |
Broken
|
Proximity |
Broken
|
Haptics |
Broken
|
| This device is based on the Snapdragon 410. See the SoC page for common tips, guides and troubleshooting steps |
| This Wiki is only targeted for Asus Zenfone 2 Laser (720p) (ZE550KL). With any other model you should always do some research before using anything from here blindly. You have been warned. No one is responsible. |
Contributors
- antonyjr
- RoDen (only wiki page)
Maintainer(s)
- antonyjr
Users owning this device
- Antonyjr (Notes: The only phone I own which is mainlined and aims to run Phosh as daily driver)
- Fireman112 (Notes: Broken screen)
- GIKExe (Notes: телефон для тестов)
- RoDen (Notes: Plasma Desktop & Mobile)
How to enter flash mode
| The following steps are not necessary since lk2nd 0.13.0, as Volume Up key for this device is finally supported. |
Press Volume Up + Power Key. At the time of writing lk2nd does not recognize volume down for this device so you can't enter into flashing mode with lk2nd when you flash your kernel to the boot partition.
The only workaround is to erase the boot partition completely by entering the stock fastboot. For this you have to turn your phone completely off(do not plug in anything since if it's charging then it boots). Now Use Volume Up + Power Key once you see the bootloader release the buttons. Now do the following,
$ fastboot erase boot $ fastboot flash boot lk2nd.img $ fastboot reboot $ # Now you should be in lk2nd
Unlocking Bootloader
Before you do anything to the device you should unlock the bootloader (Make sure to enable Developer Mode and USB Debugging in Android first).
| Asus has stopped the official maintenance of older devices. So, it's impossible to unlock the bootloader with the official app anymore. Described below is the unofficial method of unlocking taken from here. |
Since the recovery partition of the device is not locked by default we would flash TWRP first. Download TWRP from here and flash it to recovery.
$ # Boot into stock fastboot by pressing Vol Up + Power Key $ fastboot flash recovery twrp.img
Now Press Volume Down + Power Key while still in fastboot, Once you see your phone reboot and show the ASUS logo release the buttons. Now You should see TWRP, do the required changes by TWRP. Now reboot again and verify if Android is still working and again get into Recovery.
Also Please Turn Off Screen locking in TWRP settings which causes some trouble. Disable Screen Locking and reduce the Screen brightness.
Now make a backup of your Phone with TWRP to a USB Flashdrive using OTG Cable this is important to recover if you do something wrong or want to go back to Android after writing postmarketOS to your internal memory. (Because the phone will not install any other Android OS unless you are in your Stock Android with latest Firmware again)
For Installing Lineage OS you should do a dirty flash with the latest firmware update.
Now you must install SuperSU or other android root software(TWRP -> Install -> SuperSU.zip transferred from Computer). SuperSU worked for me.
Wipe all caches and reboot into your device. Hopefully it should be rooted.
Now connect your device to your computer with USB debugging enabled. Download this zip file and extract it to some location of your computer.
| For those unfortunate with Ubuntu, before executing the script below make sure:
1. You are in the plugdev group. Use id command to check. If you're not, add yourself with: $ sudo usermod -aG plugdev $LOGNAME You must log out for this change to take effect. 2. The system has the right udev rules. Check /etc/udev/rules.d/51-android.rules for the following line to be present: |
SUBSYSTEM=="usb", ATTR{idVendor}=="0b05", ATTR{idProduct}=="4daf", MODE="0666", GROUP="plugdev", SYMLINK+="android%n"
| and add it if necessary. Change "4daf" if it's different for your device. Use lsusb command to check. Reload the udev rules issuing the following command:
$ sudo udevadm control --reload-rules 3. fastboot command is finally working without sudo. Otherwise the script would fail. Don't forget to reconnect the device before this final check. |
Now go to the extracted directory of the zip and execute the following command while your phone connected with USB Debugging and without the screen lock state,
$ ./unlock_bootloader.sh
Make sure to allow permissions by SuperSU on your phone screen.
Now hopefully your device should be unlocked. To check this execute the following command. This will reboot your device into fastboot.
$ adb reboot bootloader $ fastboot oem device-info # It should say Bootloader: unlocked $ fastboot reboot
Installation
Install the lk2nd bootloader, as it is required to handle some quirks
with msm8916 devices on mainline kernels. Flash the lk2nd.img image to the boot partition with fastboot flash boot /path/to/lk2nd.img. lk2nd
also provides a fastboot interface that allows for flashing kernels without overwriting lk2nd itself. As soon as you flash this to this device the default boot will always be lk2nd, when you flash a valid mainline kernel you can't see lk2nd again. Read the above sections for workaround.
Once you have booted into lk2nd, follow Qualcomm_Snapdragon_410/412_(MSM8916)#Installation.
Display
Adjusting brightness may require pressing the Power button. Also, it may be automated with xdotool key 122.
Battery
The charging is not controlled and there is no charging status reporting.
| Charge the device using the TWRP recovery. In case you can’t boot in TWRP, try entering it after restarting the device from a pmOS GUI. |
| When the battery is almost fully discharged you may experience some weird issues like inverted display colors, SIM detection failure, failure to boot into GUI, etc. |
WiFi
"Wifi will work but the signal range is very bad. So You have to be close to the AP. I highly suggest using mobile data instead of Wifi since wifi is not sustainable."
Bluetooth
Bluetooth is unstable. Maybe, it's the same problem of bad signal range as with WiFi.
Photos
-
Unixbench
Plasma Desktop & Mobile Configuration
| This guide is for KDE Plasma 5.x / Qt 5.x / pmOS v23.12 |
| My primary goal is the same OS and software on my desktop & handheld PCs, i.e. KDE Plasma Desktop X11, as Wayland lacks a lot of features right now. |
- Preparation:
- Choose plasma-mobile in
pmbootstrap initif you don't want to change Plasma Desktop settings to Mobile manually. - Add some useful extra packages, like mc and neofetch (optional).
- Add full disk encryption:
pmbootstrap install --fde --add=unl0kr- as it's much better protection than a simple screensaver. - Flash the device with
pmbootstrap flasher flash_rootfs --partition userdata(there's not enough space on Android's system partition), then reboot into Plasma Mobile with[sudo] fastboot reboot - Add a new line containing NoDisplay=true in
/usr/share/applications/org.kde.mobile.plasmasettings.desktop(or delete the file or move it to a safe location) and never use Plasma Mobile Settings because it pmaports#2415 makes amendments without user interaction] and may potentially break everything. - Comment
export GDK_BACKEND=waylandin/etc/profile.d/gtk-app-wayland.sh(or delete the file or move it to a safe location as it has nothing useful except this line), otherwise GTK apps would crash in X11. - Change
LockOnStart=trueto false in/etc/xdg/kscreenlockerrc(or delete the file or move it to a safe location as it has nothing useful except this line) so you don't have to enter one more password immediately after start (optional). - Add a new line containing uhid in
/etc/modulesto utilize Bluetooth mouse (optional, but using Plasma Desktop with a mouse is highly recommended).
- Installation:
- Install Plasma Desktop with
sudo apk add postmarketos-ui-plasma-desktop - Uninstall Plasma Phone with
sudo apk del plasma-dialeras pmaports#2397 it is not supported in X11 and it seems there's no way to blacklist it in Application Menu for X11 only. Install Phosh's app calls withsudo apk add callsinstead. - Install onboard (the best virtual keyboard ):
sudo apk add onboard- if you forgot to add it to extra packages during Preparation. - Install other useful programs, like dolphin and kate, if you forgot to add them to extra packages during Preparation (optional).
- Configuration:
- Remove sddm from default services with
sudo rc-update del sddmas Plasma Mobile has its own display manager - tinydm. - Delete (or move to a safe location) settings-hardware-powermanagement.desktop from
/usr/share/systemsettings/categoriesand never use Plasma Desktop Power Management as it would change the Power Button behavior and maybe mess up some other power management settings, too. - Delete (or move to a safe location) org.kde.xwaylandvideobridge.desktop from
/etc/xdg/autostartotherwise pmaports#2400 Wayland to X11 Video bridge would start multiplying and also cause pmaports#2399 white square in top left corner after compositing is disabled on Plasma Desktop X11. - Change tinydm session to Plasma Desktop X11:
sudo tinydm-set-session -f -s /usr/share/xsessions/plasmax11.desktopand reboot.
- Recommended settings for Plasma Desktop X11:
- (VERY IMPORTANT! To avoid the 'drag-and-NEVER-drop' issue of the touch panel) Input Devices -> Mouse -> Advanced, change Drag start distance' to 20 pixels (maximum). You may also try changing Drag start time if the 'drag-and-NEVER-drop' issue persist.
- Appearance -> Global Theme, select Breeze Dark
- Appearance -> Plasma Style, select Breeze Dark (or Breeze - ???)
- Appearance -> Window Decorations -> Theme, click the icon in the bottom right corner -> General -> Button size, select Large
- Appearance -> Window Decorations -> Titlebar Buttons, uncheck Show titlebar button tooltips
- Workspace Behavior -> General Behavior, uncheck Display informational tooltips on mouse hover
- Workspace Behavior -> General Behavior, switch Clicking files or folders to Selects them
- Workspace Behavior -> Screen Locking, change Lock screen automatically After to 1 minute
- Workspace Behavior -> Screen Locking, uncheck After waking from sleep
- Workspace Behavior -> Screen Locking, change Allow unlocking without password for to 10 seconds
- Startup and Shutdown -> Autostart, + Add -> + Add Application... -> Utilities -> Onboard
- Startup and Shutdown -> Background Services, uncheck Print Manager, SMART (not supported for eMMC, you may check eMMC life time with
cat /sys/class/mmc_host/mmc0/mmc0:0001/life_timeandcat /sys/class/mmc_host/mmc0/mmc0:0001/pre_eol_info), Thunderbolt Device Monitor, Touchpad - Connections -> Wi-Fi -> General configuration, check All users may connect to this network (to enable auto-connection to Wi-Fi)
- (if needed) Input Devices -> Keyboard -> Layouts, check Configure layouts, + Add, choose an additional layout
- Display and Monitor -> Display Configuration, set Orientation to Portrait (actually, Landscape, as Build-In Screen is 720x1280)
- Display and Monitor -> Display Configuration, set Global Scale to 175%
- Display and Monitor -> Compositor -> Compositing, uncheck Enable on startup to disable 3D effects
- Recommended Onboard settings:
- General, check Start Onboard hidden
- General, uncheck Show tooltips
- Window, check Dock to screen edge
- Layout, choose Small
- Recommended Maliit-Keyboard settings:
- Add
export QT_QUICK_CONTROLS_STYLE=org.kde.desktopinto~/.profileto apply [dark] theme settings - (if needed) In console execute
gsettings set org.maliit.keyboard.maliit enabled-languages "['en', 'ru', 'emoji']"
- Recommended Firefox settings (in
about:config):
- browser.toolbars.bookmarks.visibility, enter never
- layout.css.devPixelsPerPx, enter 0.75
- layout.scrollbar.side, enter 3
- widget.gtk.overlay-scrollbars.enabled, switch to false
- widget.non-native-theme.scrollbar.size.override, enter 50
- IMPORTANT! In Wayland start Firefox by
env GDK_DPI_SCALE=2 firefox-esrfor proper scaling
- Recommended Firefox add-ons/extensions:
- Dark Reader
- ScrollAnywhere
- Tap to Tab
- uBlock Origin
- Current Issues:
- pmaports#2398 Error enabling firewall (firewalld / ufw) in Plasma Desktop settings.
- pmaports#2332 Flickering in Mozilla Firefox may be fixed by disabling hardware WebRenderer setting
layers.acceleration.disabledorgfx.webrender.softwareto true in the browser'sabout:config. - In X11 Power Button doesn't work as it should function on a mobile phone. Use
xset dpms force offinstead or switch to Wayland. - In X11 Double Tap to Wake is not implemented and any touch would turn the panel on. The only solution right now is to switch to Wayland.
[ToDo]
- Compare stand-by battery life with all wireless interfaces off under X11 and Wayland.
[TBC]